ResourcesAdd resource
Screen View
Select "Resources" from the tool selection menu to add and manage resources.
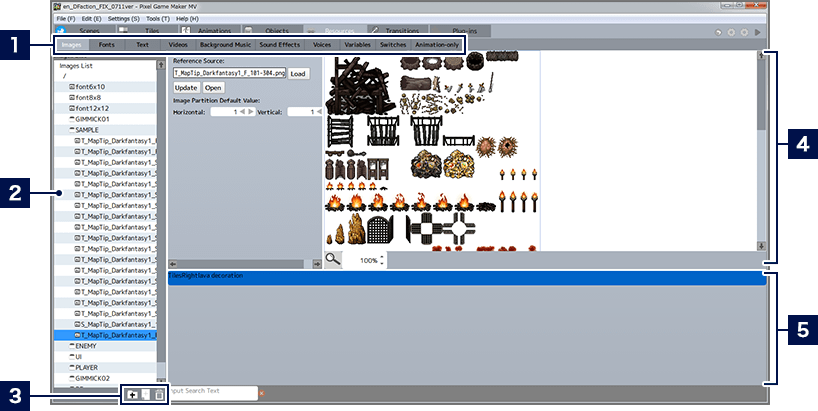
- 1Category Tab (→Details Here)
- Click here to switch the tab of resources you are managing.
- 2 Resource List
- The files and folders in the list can be dragged and dropped to be rearranged, or stored in folders. Additionally, you can toggle the displayed lists for Variables and Switches from the pull-down menu at the top of the list.
- 3Menu Buttons
-
 Add Folder
Add FolderAdds folders to the list.  Add Item
Add ItemAdds a new item to the list.  Delete Item
Delete ItemDeletes the selected item. - * For some items, you can narrow the items displayed from the search box at the bottom of the area.
- 4Editing Area (Upper Half)
- In the upper half of the area, you can check the details of selected items. The items displayed will differ with each category.
- 5Editing Area (Lower Half)
- In the lower half of the area, a list of the places where items are being used is displayed. Select an item and right-click, select "Move", and you will directly open the location. Additionally, you can narrow the items displayed using the search box at the bottom of the area.
Add image
In the "Images" category, you can add images to your project for creating animations and tiles, or to be used as fonts. Select and image, and the details will be displayed in the editing area.
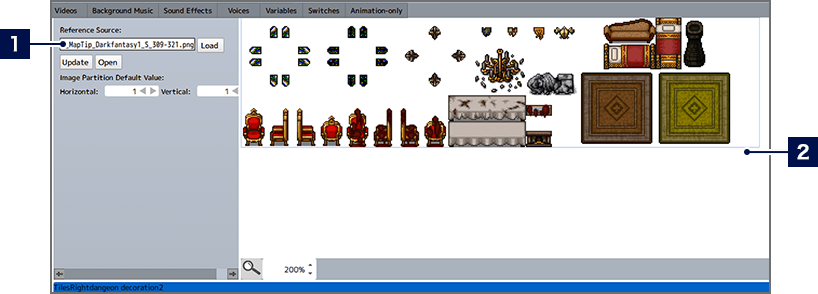
- 1Detailed Image Information
- You can check information pertaining to the original image file. Additionally, you will need to set the "Initial Value for Image Partitions".
- 2Preview Area
- You can display a preview of the image and the borders of the image partitions.
What are Image Partitions?
For images to be used for character animations or similar, it is more convenient to prepare a single image with poses spaced out at even intervals (sprite sheets) rather than separate images each containing a single pose. By setting the borders for each pose using the "Initial Value for Image Partitions" setting, the "Animation" tool can extract and use the required pose.
Add Font
In the "Font" category, you can register fonts that can be used for text creation. You can use images of letters and characters registered in "Images" as a font, or if you have a TrueType font, you can register that as an in-game font as well.
When adding a new font, after selecting "Add Item" from the menu button, please select if you will be using an image or a TrueType font.
Create Font from Image
After selecting the image to be used, you will select the "Character Width" as either Fixed Width or Custom. Then in the "Character Positioning" input space, you will enter text to match the characters in the image.
* Please be careful so that the text you enter and the linebreak positioning is identical to that of the image.
| Fixed Width | Each character can be extracted at a fixed width and height. |
|---|---|
| Custom | You can edit the character width using pixel units for both full-width and half-width characters. |
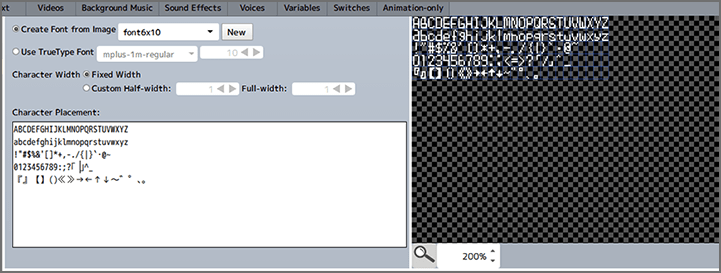
Use TrueType Font
After selecting the type of font to use, please set the font size to be used.
* TrueType fonts located in the project's [fonts] folder can be used.
Add Text
In the "Text" category, you can add original text to be used in-game for every individual line. After selecting the font to use, please input your text. If you're setting multiple languages from the Settings Menu (Project Settings > Language Settings), switch between the tabs and enter the text for each language.
Add Video and Voice
In the "Video", "BGM", "SE", "Voice", and "Animation-only" categories, you add files in compatible formats as items. You can listen to previews of registered items and adjust their volume and balance when used in-game.
About Switches and Variables
Switches and Variables are a means of managing various in-game state changes. In addition to those provided from the start by the system, users can also add them as items. In the "Switch" and "Variable" categories, you can check the list of Variables and Switches in your project.
* Variables and Switches in green are those provided from the start by the system, and may be limited in terms of how initial value settings can be edited.
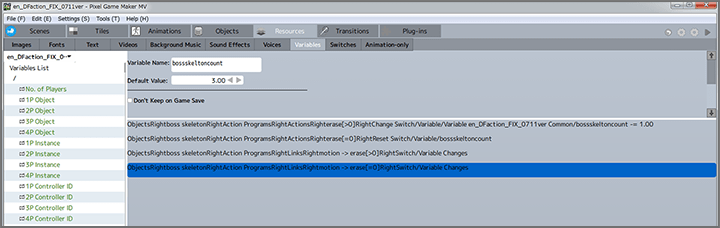
What are Switches?
Switches can record information about whether something is ON or OFF. For example, you may be trying to express in-game that if the playable character uses a medicinal item, they become invincible. In this case, you would add information to the medicinal item that states "when the item is touched by the player, Switch: Invincibility turns to ON". You would also add information to the enemy attacks that states "deals no damage if Switch: Invincibility is ON". Thus, based on the information of Switch: Invincibility, you can effect a variety of changes in-game.
What are Variables?
Variables can record information about what numerical value is assigned to something. Their basic usage is identical to Switches. For example, changes based on information such as current remaining HP or current keys held by the player are managed around Variables.