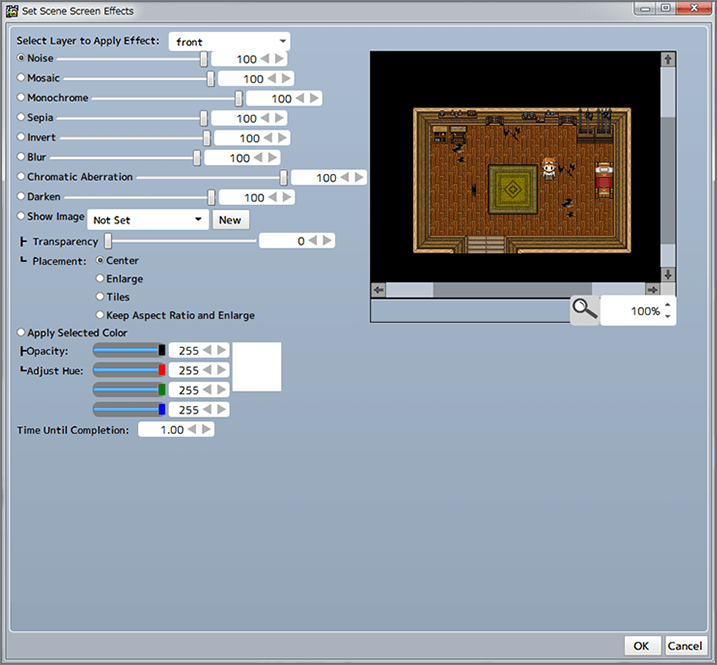ScenesAdding Scenes
Scene Settings Window
When adding a new scene, please select the menu button at the bottom of the scene list, or right-click the scene list and select "Add Scene" from the context menu.
When the scene settings window displays, adjust the various settings and select "OK".
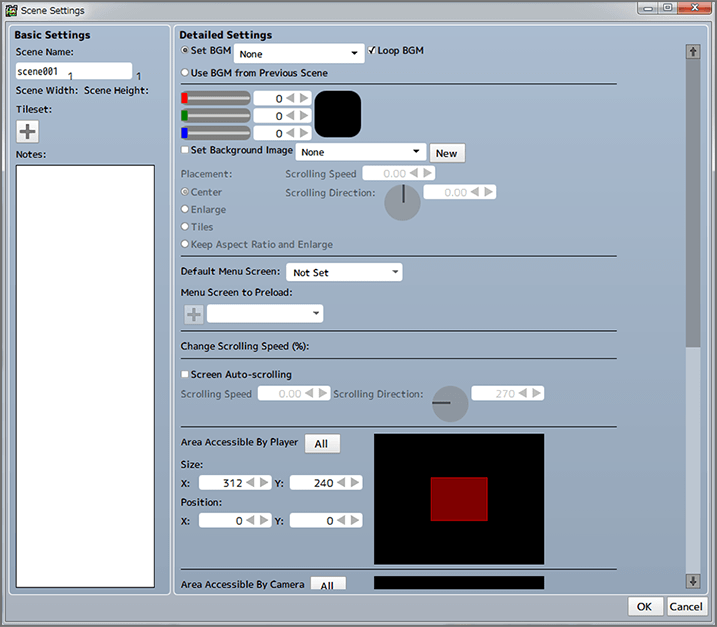
Basic Settings
| Scene Name | Inputs a name for the scene. |
|---|---|
| Scene Size | Sets the height and width for the field being created for a scene. When the height:width ratio is set to 1:1, the scene will default to the resolution in the settings menu under "Project Settings" → "Screen Resolution". |
| Tileset | Sets the tileset(s) displayed in the "Tile" tab in the placeable parts list. You can select tiles from these tilesets, and place them in the scene. |
Detailed Settings
| Set/Repeat BGM | "Set BGM" can set the BGM that plays in the scene. "Repeat BGM" continues the BGM from the previous scene. |
|---|---|
| Set Background Image | When this is checked, you can set a background image for the entire scene. By designating "Scrolling Speed" and "Scrolling Direction", the scene background will scroll accordingly. Also, by changing the settings of the color slider, you can change the colors of the entire background. |
| Default Display Menu Screen | Designates whether to display a menu scene in the scene. Also, when a menu is set under "Register Menu Screen to Preload", the display speed for menu screens can be sped up. |
| Change Scrolling Speed | Sets the scrolling speed for each layer within the scene when characters move, etc. |
| Screen Auto-Scrolling | Sets the scrolling speed for each layer within the scene when characters move, etc. |
| Limit Player Movement Range | Limits the range of movement for player characters. The set movement range is displayed in red in the right-hand preview area. When "All" is selected, the range will automatically include the entire scene. |
| Limit Camera Scene Display Range | Limits the range of display for the camera. The set display range is displayed in blue in the right-hand preview area. When "All" is selected, the range will automatically include the entire scene. |
| Scene Effects | Sets various screen effects for the scene. |
| Gravity/Air Resistance | Sets the gravity and air resistance, which affect the behavior of parts that use physics calculations. |
About Scene Effects
Under "Screen Effects" in the detailed settings, you can set various screen effect filters for the scene. You can set different screen effects for each layer, and by going to "Time Until Completion", you can set screen effects to appear when a set period of time has passed since the scene began.
You can change the filter intensity of effects such as "Noise" and "Mosaic" by using the slide bar. You can place an image as a transparency by designating it with "Show Image". You can apply a color and designate the color and transparency with "Apply Selected Color".
* The selected screen effects can be switched ON/OFF by clicking ![]() .
.