Basics of EditingScreen Views and Basic Controls
Editor Screen Functions
When you open a project to work on, the editor screen will be displayed. You can use various tools while in the editor screen to create your game. Here, we'll explain the shared basic screen displays and functions of each tool.
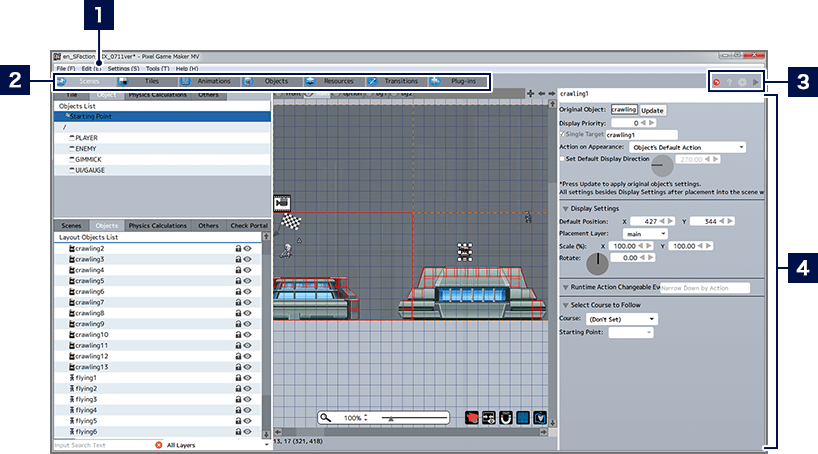
- 1Menu Bar (→See here for more information)
- 2Tool Selection Menu
- Click the menu to switch between editing areas.
- 3Shortcut Menu
-
 Undo
UndoClick to undo one action.  Help
HelpOpens this Help menu.  Project Settings
Project SettingsAllows the configuration of different project settings.  Test Play
Test PlayClick to run a playtest of the game being created. - 4Editing Areas
- In most tools, the window is split into 2-3 areas, with the left-hand area displaying lists of things, such as scenes and tiles. The center and right-hand areas display detailed information about entries selected from the lists, detailed information about settings, and so on.
Basic Controls
The basic controls for this program are operated using a mouse. You can use a keyboard to input text and use menu bar shortcuts.
Left Mouse Button
Many things can be selected and/or confirmed by clicking on them, such as menus and displayed items. You can also switch between entries in a list, or drag scroll bars to operate them.
Right Mouse Button
In many cases, right-clicking in an editing area will display a context menu, with various actions available.
Mouse Wheel
![]() When areas with Enlarge/Reduce buttons are selected (such as the preview area or editing areas), you can scroll around inside the selected area by dragging while pressing and holding the mouse wheel. You can also enlarge and reduce an area by rotating the mouse wheel while holding the "Ctrl" key.
When areas with Enlarge/Reduce buttons are selected (such as the preview area or editing areas), you can scroll around inside the selected area by dragging while pressing and holding the mouse wheel. You can also enlarge and reduce an area by rotating the mouse wheel while holding the "Ctrl" key.