AnimationsAdding Animations
When adding a new animation, a settings window will display when you select the menu button at the bottom of the animation list or select "Create New Animation" from the context menu. After selecting a type of animation from the three types, the right side of the window will change.
Adding Motion Animations
When adding a motion animation, first add the resources you want to use. When you click "+", a separate window will open where you can register resources. When you've registered all the resources you need, select "OK" and an entry will be added.
Resource Registration Window
In the resource registration window, select a resource type, either "Image" or "Animation-only", and select the resources you want to register. You can also set up image partitions for images. When a resource in sspj format is selected under "Animation-only", each animation in the resource will be displayed in the "Animation List", and you can select items to display in the preview area using the radio buttons.
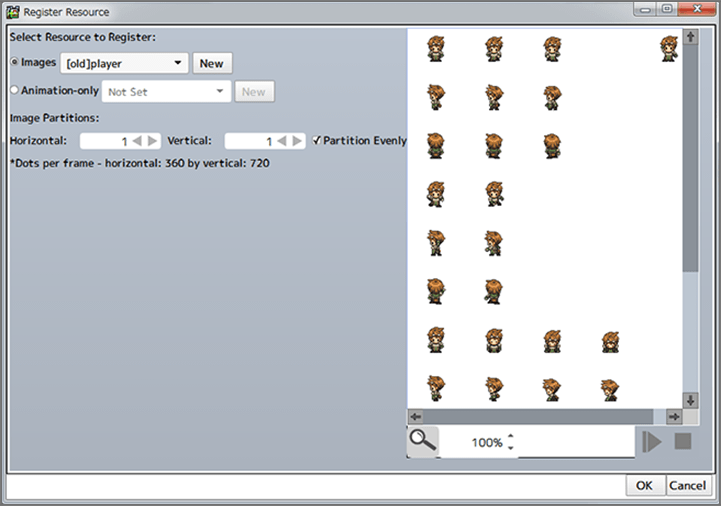
Adding Effects Animations
The process is basically the same as for motion animations. Also, you can use only one effects animation for each resource you can register.
Adding Particle Animations
For particle animations, you can register one sample such as "Candle", "Fireworks", or "Fountain", and adjust the settings based on that sample. You can also select "Start with Blank State".
* When registering a sample, the animation name will be the same as the registered sample.
* You cannot change the sample after adding a particle animation.