ScenesPlacing Other Parts
When tabs other than "Tile" are selected in the placeable parts list, you can place parts including objects or physics calculations in the scene. These parts will be added to the list of placed parts in the bottom left of the screen, where you can configure their detailed settings as necessary.
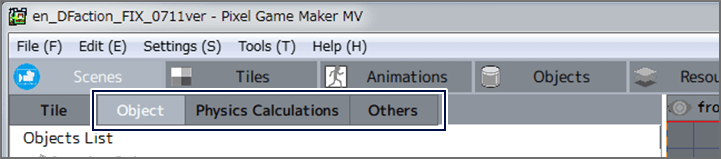
Object Placement
When the "Object" tab is selected, a list of objects created with the "Object" tool will be displayed. You can place objects in the selected layer by clicking to select the object you want to place, then clicking in the editing area.
* In the object list, a ![]() will be displayed on player character objects.
will be displayed on player character objects.
Editing Placed Objects
When no objects are selected in the object list, you can click on objects in the editing area to move them, resize them, and so on. You can move multiple objects all at once by dragging to select them. Also, right-clicking in the editing area will display a context menu, with various actions available.
Placing Starting Points
A starting point is a location where a player character is placed when a scene begins. They must be placed in cases when the starting position for each player can differ, such as in games where the player can select their player character, or multiplayer-enabled games.
You can set the position of the starting point in the "Object" tab.
Placing Physics Calculations
When the "Physics Calculation" tab is selected, a list of placeable physics calculations will be displayed. Click to select the item you want to place, and click or drag in the editing area to place it.
Placing Objects
"Circles" and "Squares" are rigid objects, which do not change shape when acted upon by the effects of physics calculations. They can be placed using the dragging controls, and have wall detection according to their individual shapes.
Placing Physics Calculation Tools
The physics calculation tools provided in "Tools" can have various effects on objects based on physics calculations, when placed. The controls when placing them are different for each part.
| Bond | Places a "pin" to fasten two objects, or an object and a background, together. Select the part, and click on the placed object(s) to bond them together. |
|---|---|
| Rope | Links two objects, or an object and a background, together with a rope-like connector. After selecting the part, click and hold in the editing area, and drag to another location before releasing. The objects at the starting point and ending point (or the background, if no object is there) will be linked together. |
| Spring | Links two objects, or an object and a background, with a spring-like connector. The placement controls are the same as for Ropes. |
| Axis | Places an axis that fastens together two objects, or an object and a background. Once an object has been fastened in this way, it can rotate around the axis. Select the part, and click on the placed object(s) to place an axis. |
| Explosion | Generates an explosion with a specified direction and range, using the position of the placed part as an axis. Select the part, and click in the editing area to place it. |
| Gravity/Repulsion | Generates gravity (a force that attracts bodies) or repulsion (a force that pushes away bodies) in a specified direction and range, centered on the location of the placed part. Select the part, and click in the editing area to place repulsion. |
* A single bond, rope, spring, or axis cannot link three or more objects, or two or more objects and a background.
Running Physics Simulations
When "Physics Simulation" is set to ON at the bottom of the list, you can check the behavior of placed physics calculation parts. The game screen will open in another window, and placed parts will move according to their physics calculations in both the game screen and the editing area. Movement will stop when this is set to OFF.
* Even after "Physics Simulation" has been set to OFF, the positions of parts will not revert to their locations before the simulation began. You can revert them to their locations before the simulation began by using "Ctrl" + "Z" to go back one step.
Placing Other Parts
When the "Other" tab is selected, you can place parts such as cameras and courses. Click to select the item you want to place, and click or drag in the editing area to place it.
| Camera | Places a camera in the clicked position. |
|---|---|
| Course (Linear), Course (Curve) |
Places a linear or curved course. Courses are not displayed in-game, but you can use them to specify the movement of cameras or objects along the placed course. Place a starting point by clicking a position, and the line will extend from there, following the mouse cursor. When you click again, a point will be established in that position, and the direction of the line can be changed. Repeat as necessary, and when you are finished, right-click to create an ending point. |
| Course (Circle) | Places a circular course. Functions in the same way as a linear or curved course. After clicking to place in position, drag the surrounding rectangular points to adjust the size and shape. |
| Place Slope | Places a sloping wall detection in the scene. Click in the editing area, then extend a line from there, following the mouse cursor. When you click again, a slope connecting the two points will be placed. |