AnimationsMotion: Screen Views
Editing Area Configuration
When a motion animation is selected from the animation list, the editing area will switch to the configuration below.
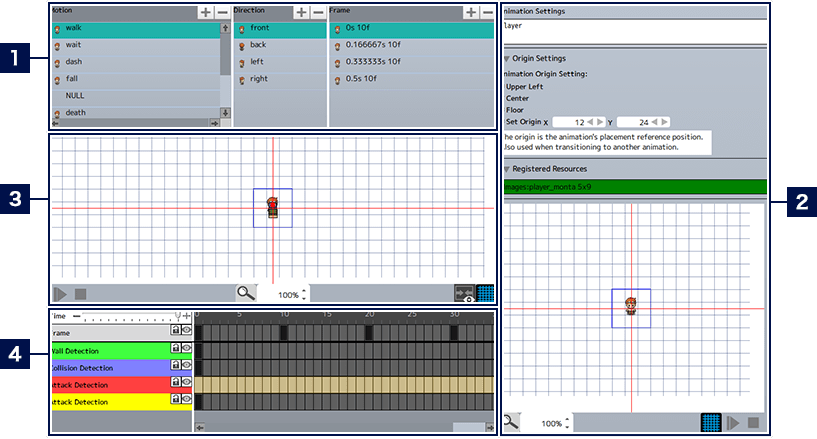
- 1 Animation Management Area
- All motions and the structures of each motion included in the selected motion animation are displayed in a list. The order of entries can be rearranged by dragging and dropping. The area is split into three sections: "Motions", "Display Directions", and "Frames". When any motion is selected, the list of included "Display Directions" included will be displayed. When any direction in that area is selected, the frames (individual picture units that make up an animation) included in it can be viewed in the "Frames" field.
- 2Detailed Settings Area
- Adjusts the detailed settings for the selected animation, motion, frame, etc. The displayed content varies depending on the selected item.
- 3Preview Area
- Displays a preview of the selected motion (or frame) and all associated types of detection. The displayed image and all its detection can be resized and repositioned using drag controls. The scale can be changed by directly inputting a display scale number, or by clicking the up and down buttons. By clicking the magnifying glass icon, you can revert the scale and display position to the default. Also, the functions of the menu buttons on the left and right are as explained below.
 Playback
PlaybackPlays back the animation.  Stop
StopStops the animation mid-playback.  Display/Hide All Detection
Display/Hide All DetectionSwitches between displaying and hiding wall detection, collision detection, attack detection, and connection points. You can switch between displaying and hiding individual detections in the timeline area.  Display/Hide Grid
Display/Hide GridSwitches between displaying and hiding the grid. - 4Timeline Area (→ See here for more information)
- The frame content selected in the Animation Management Area can be viewed on the timeline. You can also select frames square by square, and add various detections.