セーブポイントや回復ポイントを作る
ダンジョンにセーブポイントや回復ポイントが置いてあると、この先でボス敵とのバトルがあるのではないか?と、プレイヤーに伝えることが出来ます。また、町での回復も、宿屋ではなく自室にあるベッドなどで行いたいという場合もあるでしょう。そこで、そういったセーブポイントや回復ポイントを作ってみたいと思います。
イベントコマンド[セーブ画面を開く]
ゲームデータのセーブを行わせたい時は、イベントコマンド[セーブ画面を開く]を設定します。これは、強制的にセーブ画面を開くイベントコマンドですので、セーブさせたいタイミングで設定しておきましょう。
なお、イベントコマンド[セーブ画面を開く]には細かな設定はありません。[セーブ画面を開く]を選ぶだけで設定完了となります。
イベントコマンド[全回復]
HP や MP などの回復を行いたい時は、イベントコマンド[全回復]を設定します。これは、HP と MP を最大値まで回復し、付加されているステートを全解除するイベントコマンドです。
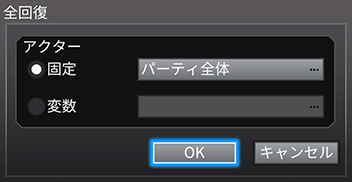
- アクター
- [固定]では、全回復を行う対象をパーティ全体、もしくは特定のアクターの中から選択します。[変数]では、より複雑な使い方をすることが出来ますが、ここでは無視して結構です。
なお、HP だけを回復させたい、あるいは HP と MP の回復だけでステートの解除はしたくないという場合は、イベントコマンド[全回復]ではなく、以下のイベントコマンドを組み合わせて設定してください。
特に注意が必要なのは、イベントコマンド[全回復]では「HP再生」や「床ダメージ無効」のように、良いステートも解除されるという点です。これらを解除したくない場合は、イベントコマンド[全回復]は使わないようにしましょう。
HPを最大値まで回復させたい
イベントコマンド[HP の増減]で、対象となるアクターに対し、[操作]は[増やす]、[オペランド]は[定数]を選択して最大値である 9999 と入力します。
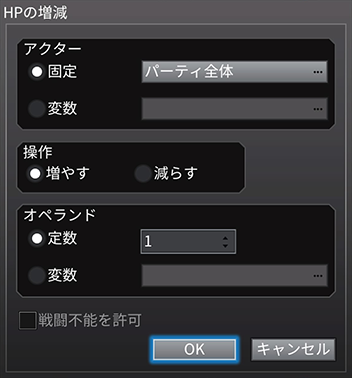
なお、このコマンドでは、戦闘不能の仲間の HP は回復しませんので、先に後述のイベントコマンド[ステートの変更]で戦闘不能を解除しておくといいでしょう。
MPを最大値まで回復させたい
イベントコマンド[MP の増減]で、対象となるアクターに対し、[操作]は[増やす]、[オペランド]は[定数]を選択して最大値である 9999 と入力します。
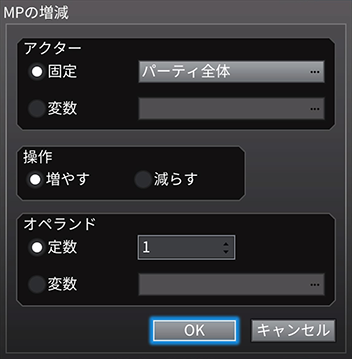
特定のステートを解除したい
イベントコマンド[ステートの変更]で、対象となるアクターに対し、[操作]は[解除]を選択し、[ステート]で解除するステートを選択します。複数のステートを解除したい場合は、解除したいステートの数だけイベントコマンド[ステートの変更]を設定してください。
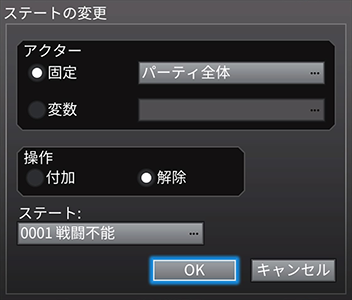
イベント作成例(1)
では、ボス敵のいる部屋の手前にある回復ポイントを兼ねたセーブポイントを作ってみましょう。
セーブポイントを置きたい位置で△(X)ボタンを押して[新規]を選択し、マップイベントを作成します。グラフィックは何でも良いですが、ここでは「クリスタル」に収録されているクリスタルにしてみます。グラフィックを選択後、魔法陣同様に[向き固定]と[足踏みアニメ]にチェックを入れるのを忘れないようにしましょう。《→魔法陣の作成》

次に、実行内容の設定です。
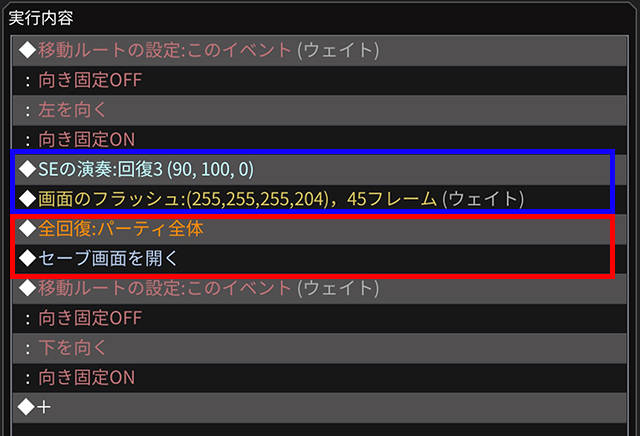
全回復の演出
[全回復]は、設定しただけだと回復したということがプレイヤーに伝わりませんので、イベントコマンド[SE の演奏]とイベントコマンド[画面のフラッシュ]を使って、回復したことを伝える演出を加えています。
イベントコマンド[画面のフラッシュ]は、文字通り画面全体を一時的にフラッシュさせるイベントコマンドです。
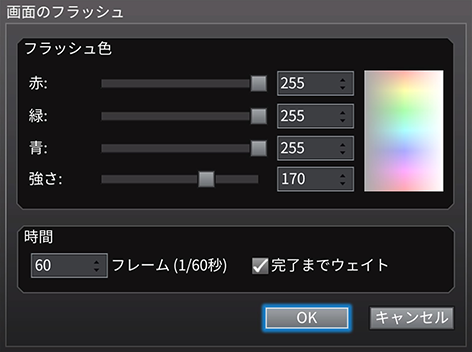
- フラッシュ色
- フラッシュの色と強さ(不透明度)を設定します。
- 時間
- フラッシュする時間を設定します。
- 完了までウェイト
- チェックを入れると、フラッシュが終わるまでイベントの実行を停止します。フラッシュしている最中に次の内容を実行させたい場合は、チェックを外してください。
ここでは、[SE の演奏]で「回復3」を選択していますので、その SE の長さに合わせて[時間]を 45 フレームにし、SE の演奏が終わるまではセーブ画面を開きたくないですので、SE の演奏終了までウェイトをかける意味でも[フラッシュが終わるまでウェイト]にチェックを入れています。
クリスタルを輝かせる
実行内容の最初と最後に、[移動ルートの設定]が設定されています。これは、クリスタルを輝かせるために設定したものです。
では、クリスタルの画像を見てみましょう。

セーブポイントのグラフィックに使用しているのは赤く囲んだ部分の画像ですが、これを黄色く囲んだ部分の画像に切り替えることが出来れば、クリスタルを輝かせることが出来ます。これは、「魔法陣の作成」の際にも解説しましたが、クリスタルの画像はキャラクター画像として用意されていますので、イベントの向きを変えてあげればグラフィックを切り替えることが出来るわけです。
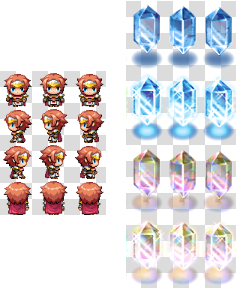
●イベントを左向きにすると、輝いたクリスタルのグラフィックになる
そこで、実行内容の最初にイベントを左向きにして輝いたグラフィックに変更し、実行内容の最後にイベントを下向きにして、元のグラフィックに戻しています。また、[向き固定]にチェックが入っていますので、向きを変える直前に向き固定を OFF にし、向きを変えたら ON に戻すようにしています。
これで、セーブポイントの完成です。
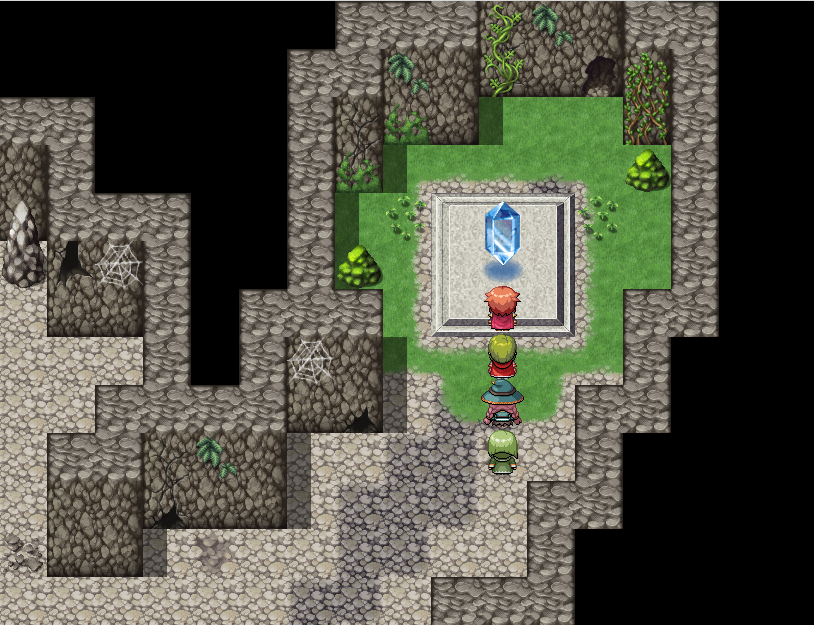
●セーブポイントのクリスタル
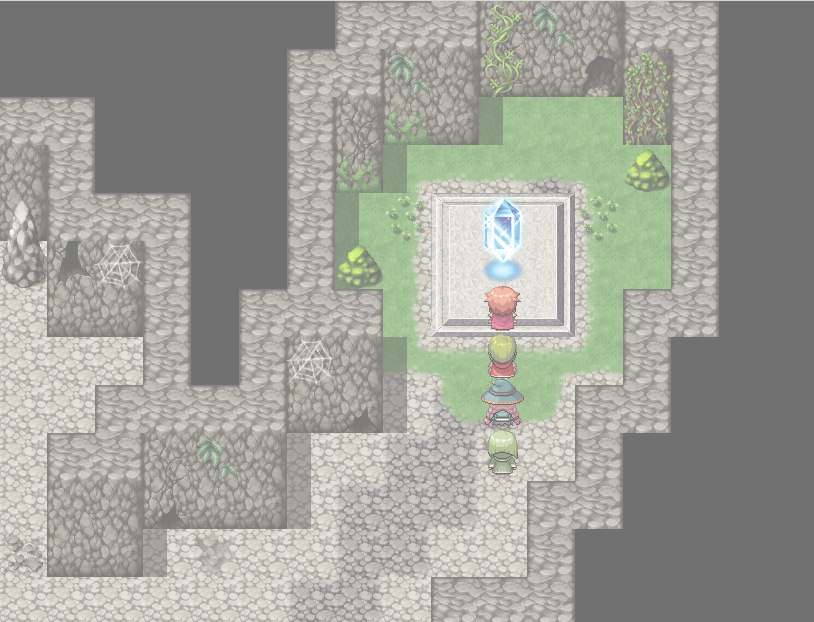
●調べるとクリスタルが輝き、全回復の際に画面がフラッシュする
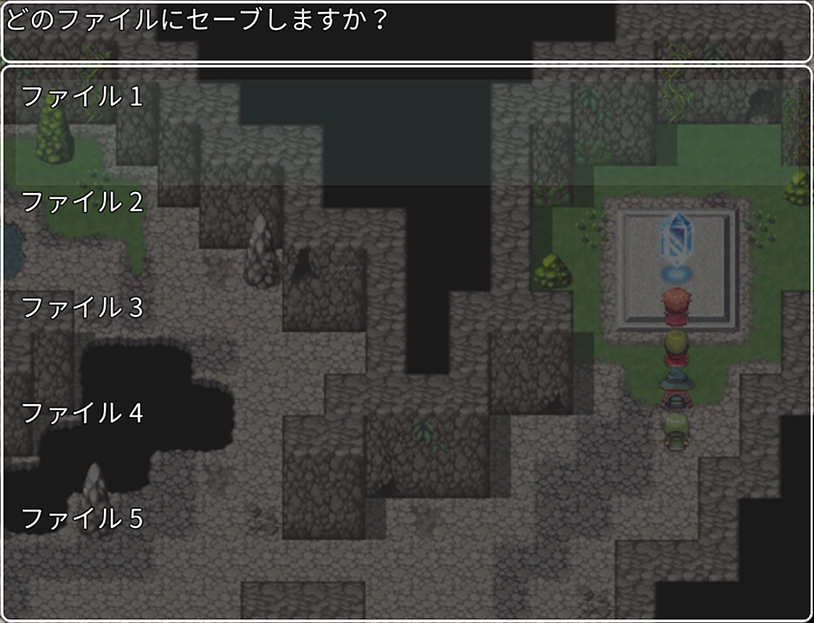
●その後、セーブ画面が開かれる
ちょっと改良……
なお、回復するたびに常にセーブ画面が開かれますので、それがイヤな場合は、セーブ画面を開く前にセーブするかどうかを選択肢で選べるようにすると良いでしょう。
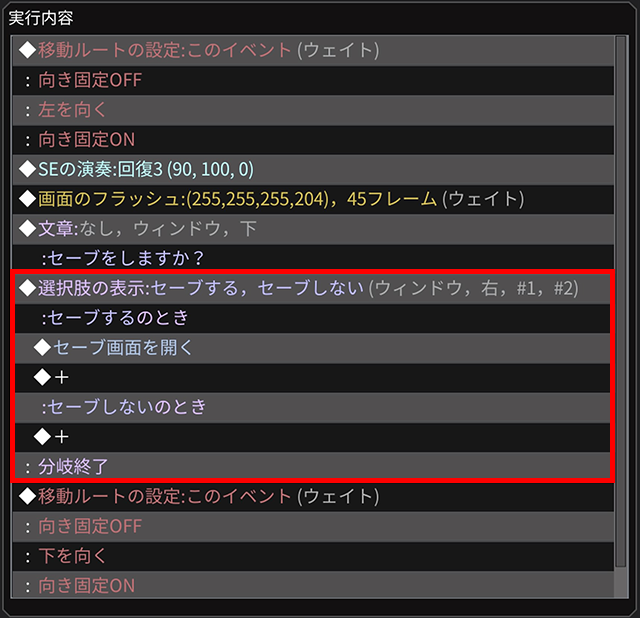
●[セーブ画面を開く]を選択肢による分岐の中に設定する

●回復後、セーブするかどうかの選択肢が表示される
イベント作成例(2)
2 つ目の作成例として、調べると全回復を行うベッドを作ってみましょう。
ベッドの上に、グラフィックなしのマップイベントを作成し、隣接した位置から調べられるように[プライオリティ]を[通常キャラと同じ]にしておきます。
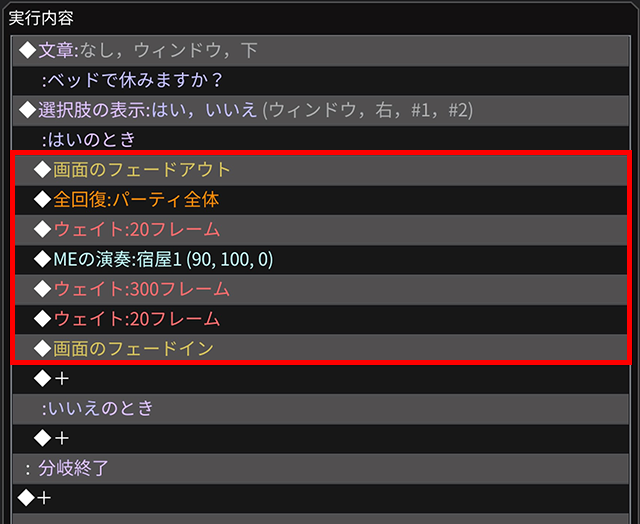
なお、[ME の演奏]の直前と[画面のフェードイン]の直前に、20 フレーム分の[ウェイト]を追加してタイミングを再調整していますが、これは好みの問題ですのでわざわざ追加しなくても問題ありません。
これで、全回復を行うベッドの完成となりますが、このベッドは縦横 2 タイル分ありますので、このマップイベントをコピーして、ベッドのどこを調べても休めるようにしておくと良いでしょう。


