アニメーションについて
[アニメーション]タブには、スキルなどに設定する様々なアニメーションが登録されています。当然、新しいアニメーションを作成することも出来るのですが、ツクール初心者が新しいアニメーションを作成するのはオススメしません。なぜなら、ツクール上級者でも新しいアニメーションを作成するのは大変だからです。
ですので、この講座ではアニメーションの作成について解説しませんが、だからと言って、[アニメーション]タブがツクール初心者には関係のないタブなのかと言うとそうではありません。そこで、ツクール初心者にも覚えておいてほしい[アニメーション]タブの利用法について解説します。
アニメーションを確認する
スキルなどにアニメーションを設定する際、アニメーションの名前を見ただけでは、それがイメージに合うアニメーションなのかどうかは分かりません。ですので、実際にアニメーションを見て、イメージに合うものかどうかを確認しましょう。
![]() アニメーションを確認する方法は、とても簡単です。右下にある[再生]ボタンを選択すると、設定されているアニメーションが再生されますので、そこでイメージに合うアニメーションを見つけて、スキルなどに設定してください。
アニメーションを確認する方法は、とても簡単です。右下にある[再生]ボタンを選択すると、設定されているアニメーションが再生されますので、そこでイメージに合うアニメーションを見つけて、スキルなどに設定してください。
アニメーションを改造する
新しいアニメーションを作成するのは大変ですが、お手軽にちょこっと改造するだけならば、さほど大変ではありません。
スキルの作成例で「ダブルファイア」というスキルを紹介しましたが、ダブルなのに実際のアニメーションでは炎が 1 回しか表示されません。そこで、お手軽改造例の一つとして、炎が 2回表示されるように改造する方法を紹介しましょう。
ベースとなるアニメーションをコピーする
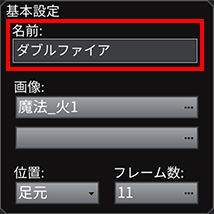 ベースとなるのは、「ファイア」で使われている「炎 / 単体 1」というアニメーションですので、これをコピーしましょう。そして、名前を「ダブルファイア」に変更しておきます。
ベースとなるのは、「ファイア」で使われている「炎 / 単体 1」というアニメーションですので、これをコピーしましょう。そして、名前を「ダブルファイア」に変更しておきます。
フレーム数を増やす
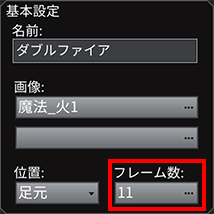 「炎 / 単体 1」は、11 フレーム分のアニメーションです。これを 2 連続で表示させたいわけですから、単純に倍にして 22 フレーム必要になります。ただ、1
回目の表示と 2 回目の表示との間に少しの間を空けたいですので、間を 2 フレーム空けることにして、合計で 24 フレームとなります。
「炎 / 単体 1」は、11 フレーム分のアニメーションです。これを 2 連続で表示させたいわけですから、単純に倍にして 22 フレーム必要になります。ただ、1
回目の表示と 2 回目の表示との間に少しの間を空けたいですので、間を 2 フレーム空けることにして、合計で 24 フレームとなります。
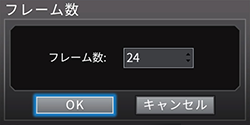 フレーム数を増やすには、[基本設定]の設定項目にある[フレーム数]の数値を変更すればいいですので、数値を選択して[フレーム数]ダイアログボックスを開き、[フレーム数]を 24 に変更して[OK]を選択します。
フレーム数を増やすには、[基本設定]の設定項目にある[フレーム数]の数値を変更すればいいですので、数値を選択して[フレーム数]ダイアログボックスを開き、[フレーム数]を 24 に変更して[OK]を選択します。
これで、フレーム数が 24 になりました。
炎をコピーする
1 ~ 11 フレームのアニメーションを14から24フレームにそれぞれコピーして、2 回目の炎にしてしまいましょう。12、13フレームに設定しないのは、1回目の炎と2回目の炎の再生に間隔をあけるためです。
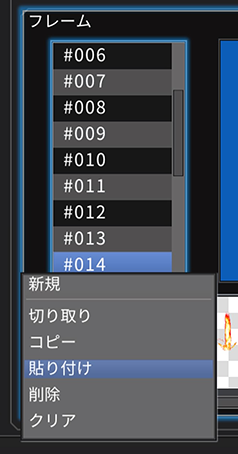 IDが設定されていない項目にカーソルを合わせて△(X)ボタンを押して「新規」を選択すると、ID012が追加されます。これを繰り返してID013を作成します。
IDが設定されていない項目にカーソルを合わせて△(X)ボタンを押して「新規」を選択すると、ID012が追加されます。これを繰り返してID013を作成します。
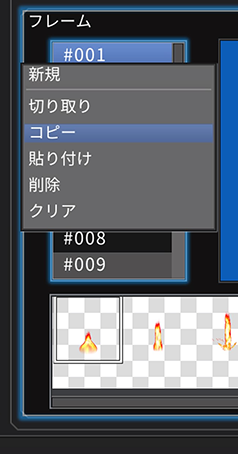 次に、ID001にカーソルを合わせて△(X)ボタンを押してコピーを選択し、IDが設定されていない項目にカーソルを合わせて△(X)ボタンを押して貼り付けを選択します。これでID001の設定をコピーしたID014(14フレーム目)が作成されました。
次に、ID001にカーソルを合わせて△(X)ボタンを押してコピーを選択し、IDが設定されていない項目にカーソルを合わせて△(X)ボタンを押して貼り付けを選択します。これでID001の設定をコピーしたID014(14フレーム目)が作成されました。
同じように15 ~ 24 フレーム目もコピー、貼り付けで作成していきます。
SEとフラッシュをコピーする
さて、この状態で[再生]ボタンをクリックしてみると分かりますが、炎は 2 回表示されるようになったものの、2 回目の炎が表示される時の SE(効果音)やフラッシュが設定されていません。ですので、SEとフラッシュもコピーしてしまいましょう。
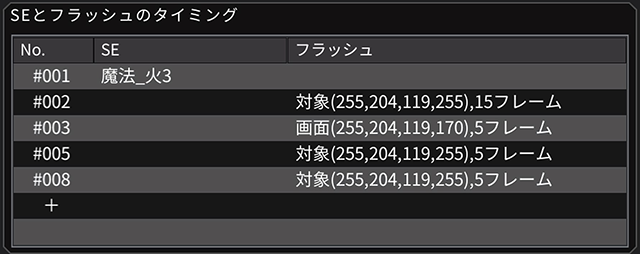
元々の SE とフラッシュは、1 フレーム目と 2, 3, 5, 8 フレーム目に設定されています(「No.」の数値が設定されているフレームです)。これを 2 回目の炎に合わせてコピーするわけですから、コピー先はそれぞれ 14 フレーム目と 15, 16, 18, 21 フレーム目になります。
まずは、コピーする項目を選択して△(X)ボタンを押して[コピー]を選択します。
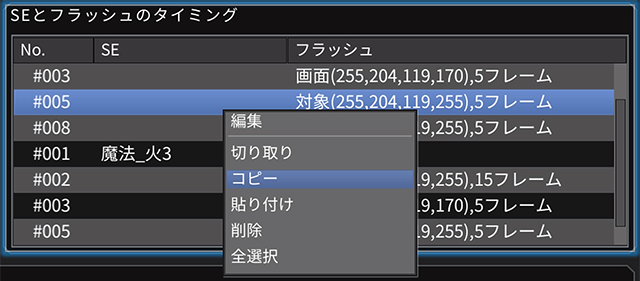
そして、空欄で右クリックして[貼り付け]を選択します。
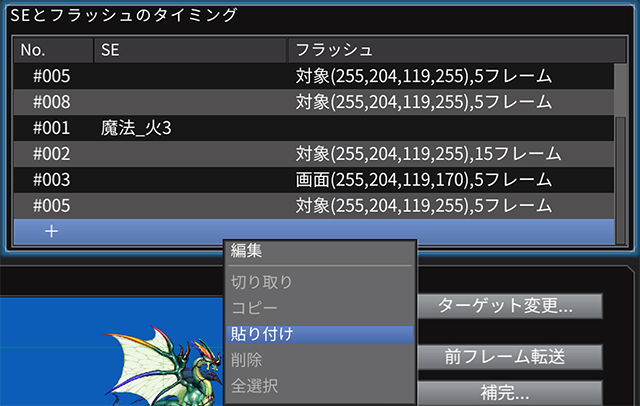
これでまず、内容をコピーすることが出来ました。
あとは、コピーした部分の No. となっている部分、つまりフレーム番号を書きかえましょう。
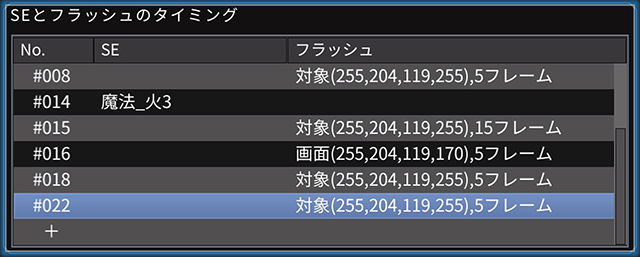
[再生]ボタンを選択すると、きちんと 2 回目の炎にも SE とフラッシュがついたことが確認出来ると思います。これで、「ダブルファイア」のアニメーションが完成です。あとは、スキル「ダブルファイア」の[アニメーション]に作成した「ダブルファイア」を設定すれば、「ダブルファイア」を使うと炎が2 回表示されるようになります。
このように、新しいアニメーションを作成したい場合は、まずは元からあるアニメーションを活かして改造することからチャレンジすると良いでしょう。 他にも、SEを変えたり、色を変えたりなど、コピー以外にもお手軽な手段はありますので、それらの設定方法についてはポップアップヘルプなどを参照してください。
サイドビューバトルにおけるアニメーション反転の仕様
サイドビューバトルでは、アクター側に表示されるアニメーションは、反転して表示されます。
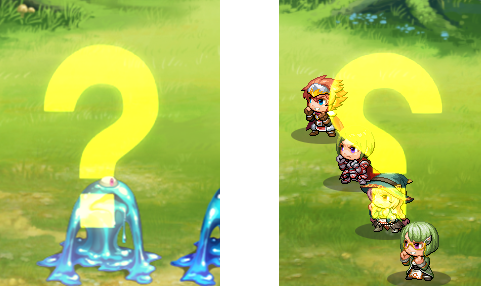
●アクターが対象のアニメーションは常に左右反転で表示される
そしてこれは敵からの攻撃だけでなく、アクター同士でかける回復魔法などのアニメーションも例外ではなく、反転されます。
注意が必要なのは、[位置]が[画面]のアニメーションも例外ではないということです。アクター用に右半分に表示されるアニメーションを作成しても、反転されて左半分に表示されてしまいます。これは上級者でも陥りがちな罠ですが、そもそも[画面]で右半分のアニメーションを作る、ということが想定されていないのです。よって、そういう仕様なのだと心得てください。
