テストプレイをする
ゲーム作りにおいて、テストプレイはとても大切です。作成したものがイメージ通りに出来上がっているかどうか、こまめにゲーム画面上で確認する必要があります。そのための機能が「テストプレイ」機能です。
ここでは、この「テストプレイ」機能について解説します。
プレイヤーの初期位置を決める
まずは、プレイヤーの初期位置を決めましょう。ここが、テストプレイをした際のスタート地点となります。解説のサンプルとして、作成したフィールドマップと町の外観とがしっかり繋がっているかのチェックを行いたいと思います。
イベント編集モードに切り替えたら、スタート地点にしたい場所で△(X)ボタンを押して、表示されるポップアップメニューから[初期位置の設定]-[プレイヤー]を選択してください。

すると、水色の枠に囲まれた主人公の画像が作成されます。これで、初期位置が決定されました。テストプレイは、ここからスタートされます。
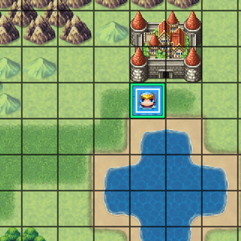
乗り物の初期位置を決める
テストプレイで乗り物に乗りたい場合は、乗り物の初期位置も決めておきましょう。乗り物の初期位置にしたい場所で△(X)ボタンを押して、表示されるポップアップメニューから[初期位置の設定]-[小型船 / 大型船 / 飛行船]を選択します。
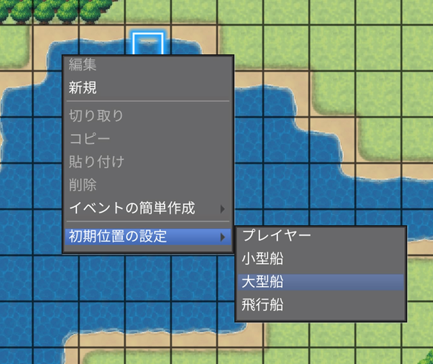
すると、選択した水色の枠のついた乗り物のマークが作成されて、初期位置が決定されます。乗り物の初期位置は、乗り物の種類ごとに決められますので、複数の乗り物に乗りたい場合は、乗り物ごとに初期位置を決定してください。
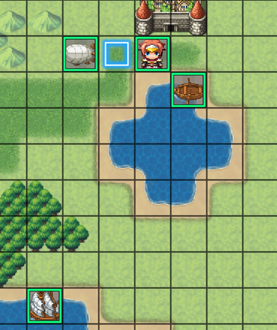
一度配置した乗り物の配置をキャンセルする方法
一度置いた乗り物ですが、やはり「まだ登場させたくない」ということもあるでしょう。
そういった場合は、乗り物にカーソルを合わせ△(X)ボタンを押して、表示されるポップアップメニューから削除を選択すると削除することが出来ます。
船などの乗り物は、ゲームの途中で手に入れる、というシナリオの場合が多いでしょう。そういう場合は、最初は乗り物の配置をなしにして、シナリオの途中で、イベントコマンド [乗り物の位置設定] で、出現させることが可能です。詳しいやり方は後述しますが《→乗り物を出現させる》、今は「乗り物は、途中から出現させられる」ということを覚えておきましょう。
実際にテストプレイしてみる
OPTIONS(+)ボタンを押すと、ダイアログが開きます。ダイアログにある[セーブしてテストプレイ]を選択すると、セーブスロットのウインドウが表示されるので、プロジェクトをセーブするスロットを選択して、決定ボタンを押してください。
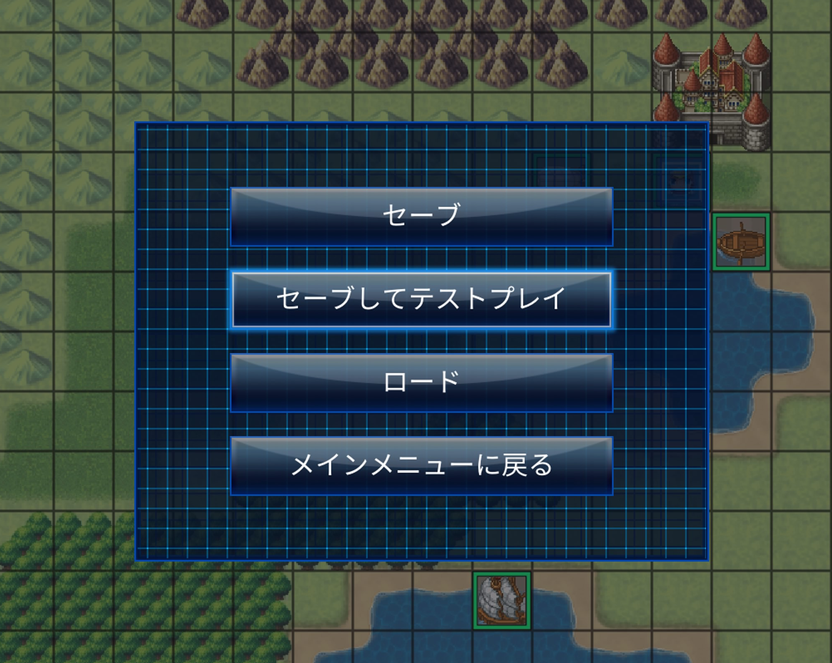
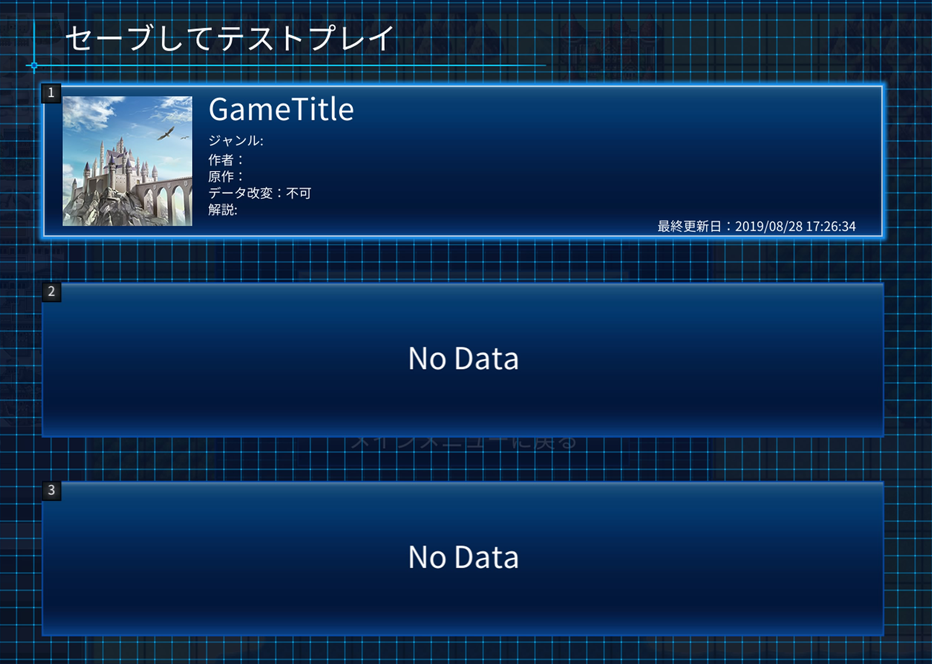
既にプロジェクトがあるスロットを選択して決定ボタンを押した場合は、上書きセーブをするかどうかのダイアログが表示されます。セーブが完了するとゲームのタイトル画面が表示されます。
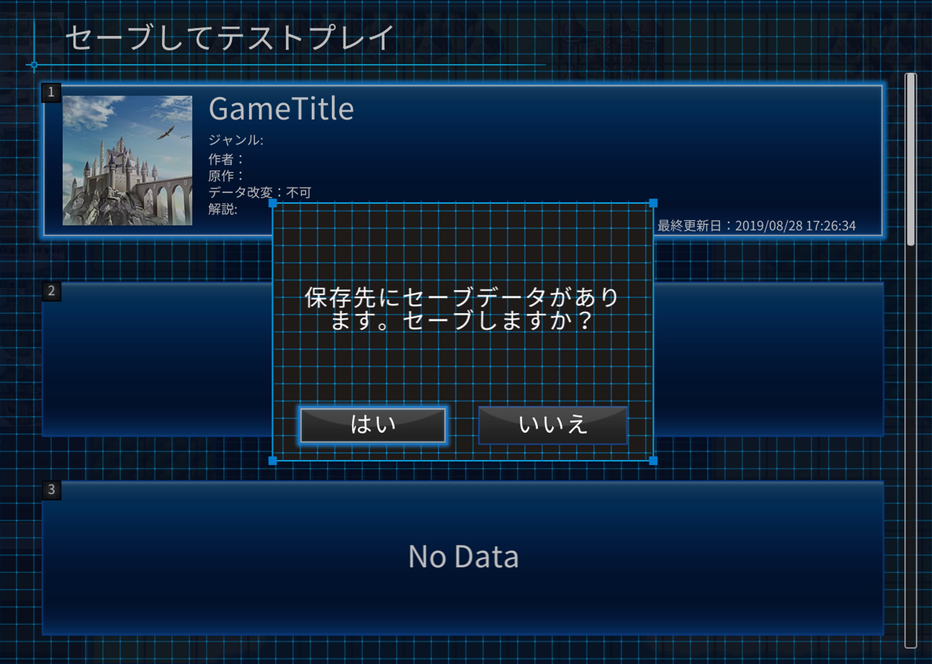
他にも画面上部にあるアイコンボタンの中から[テストプレイ]ボタンをクリックすると、ゲームのタイトル画面が表示されます。
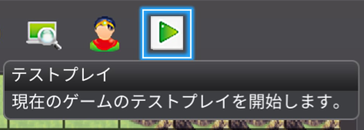
タイトル画面で[ニューゲーム]を選択すると、テストプレイが始まります。
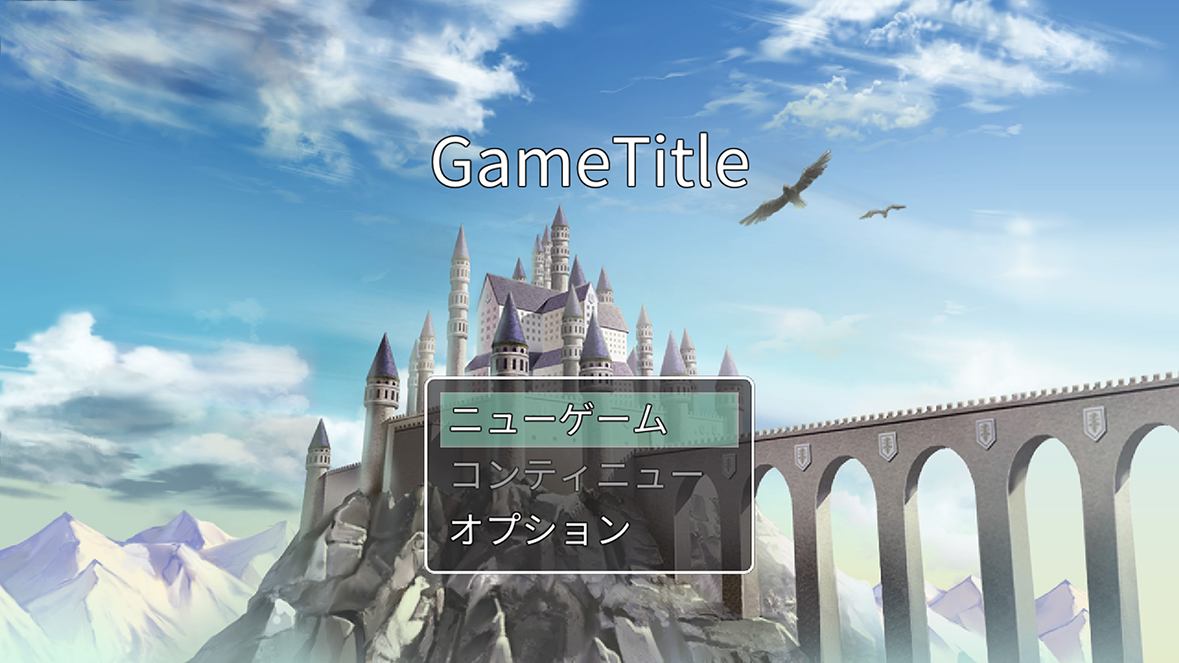
ここからは、実際のゲームの操作と同じですので、実際にプレイヤーキャラを操作して、イメージ通りに出来上がっているかどうかをチェックします。ゲームデータのセーブも実際のゲームと同様に行えますので、テストプレイ用のセーブデータを作るのも良いでしょう。
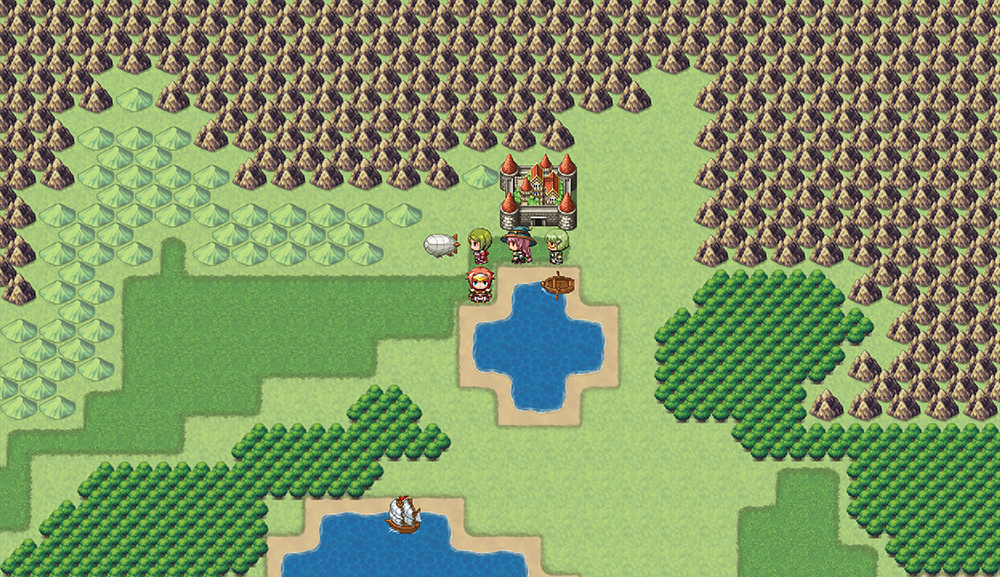
テストプレイでのみ出来ること
テストプレイを行っている際には、実際のゲームでは行えない操作を行うことが出来ます。
- すり抜け移動
- R2(RZ)ボタンを押したままキャラクターを移動させると、通行不可になっているタイルも通行出来るようになります。また、敵とのエンカウントが設定されているマップでは、R2(RZ)ボタンを押している間はエンカウントしなくなります。

- デバッグ画面
- マップ画面でOPTIONS(+)ボタンを押すと、デバッグウインドウを開くことが出来ます。[スイッチ変数の状態表示]を選択すると、現時点でのスイッチや変数の状態を確認したり、変更したりすることが出来ます。
[ログウインドウ]を[ON]に変更すると、画面右側にログウインドウが表示され、リアルタイムでどのような処理がなされているかを確認することができます。
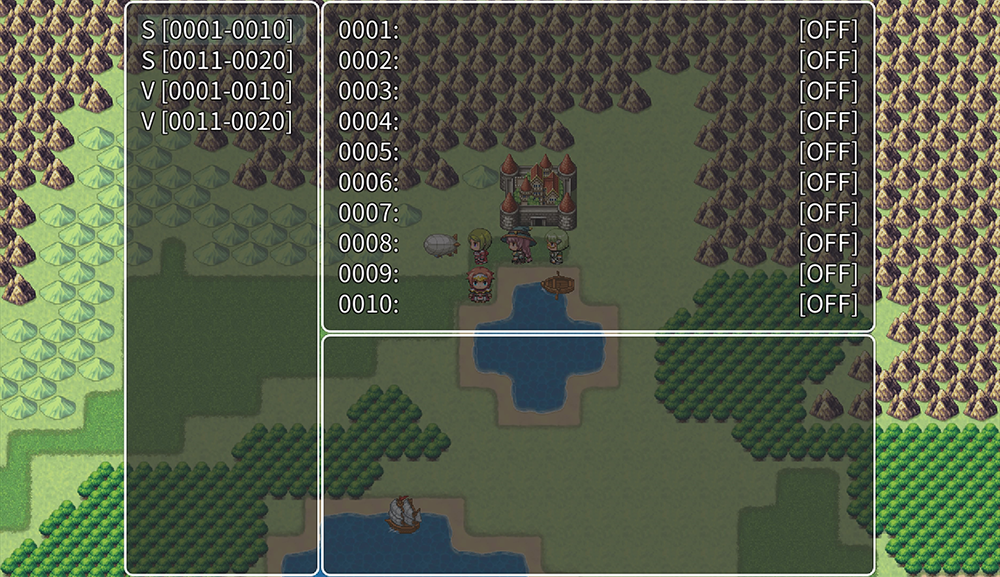
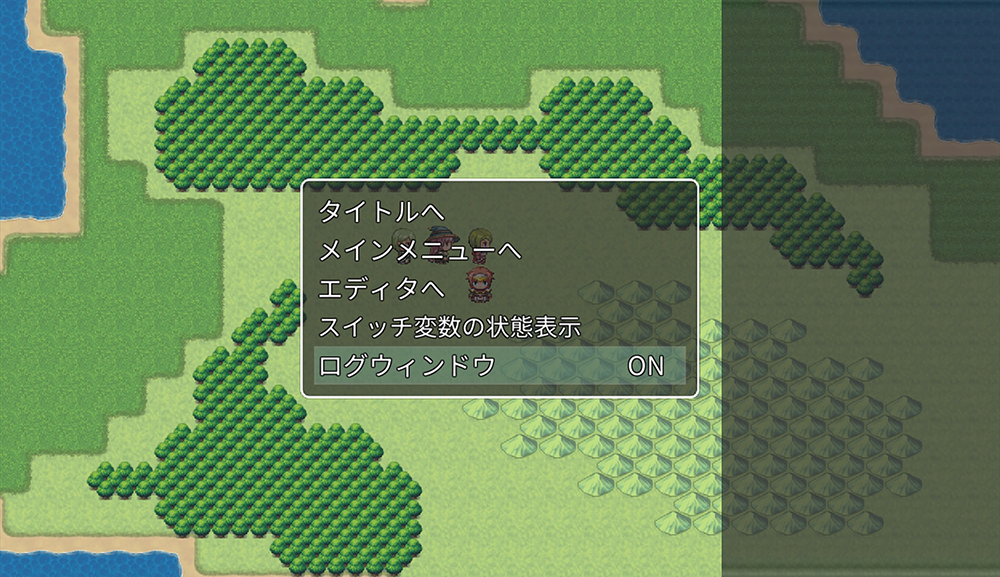
敵とのエンカウントの設定《→マップに出現する敵を設定する》や、イベント《→イベントとは》、スイッチ《→スイッチを使ったマップイベントを作る》、変数《→変数を使ったマップイベントを作る》については、別のページで詳しく解説しますので、ここではそういったことも出来るということを覚えておいてください。
