フィールドマップを作る
ここでは、町やダンジョンなどのシンボルが置かれたマップ、いわゆる「フィールドマップ」を作成する過程を解説していきます。
まずは、タイルセットを「フィールド」に設定した新しいマップを作成しておいてください。タイルセット「フィールド」には、フィールドマップを作成するのに最適なマップタイルが収録されています。《→新しいマップを作る》
陸地を作る
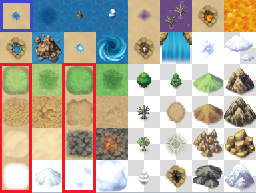 始めからあるマップは、マップ全体が海になっていますが、新しく作成したマップでは、マップに何もマップタイルが置かれていませんので、まずはセット
A にある海タイル(右の画像で左上にある青く囲んだマップタイル)をマップ一面に敷き詰めましょう。描画ツール[塗りつぶし]を使うと便利です。
始めからあるマップは、マップ全体が海になっていますが、新しく作成したマップでは、マップに何もマップタイルが置かれていませんので、まずはセット
A にある海タイル(右の画像で左上にある青く囲んだマップタイル)をマップ一面に敷き詰めましょう。描画ツール[塗りつぶし]を使うと便利です。
これで準備が整いましたので、次は陸地の基本となるマップタイルを置いていきます。基本となるマップタイルは、セット A にある右の画像で赤く囲んだ計 8 つのマップタイルです。
また、広いマップを作る際には、スケールボタンを押して画面スケールを変更すると便利です。スケールを変えてマップを縮小表示することで、画面内に表示されるマップ範囲が広がりますから、作業しやすい画面スケールにしてみましょう。《→マップビューの拡大縮小》
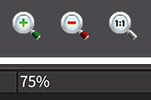
ここでは、草原タイルを使って島を作ってみました。島の南部には砂浜をイメージして砂漠タイルを置いています。草原タイルも砂漠タイルもオートタイルですので、境界が自然に作られているのが分かることと思います。
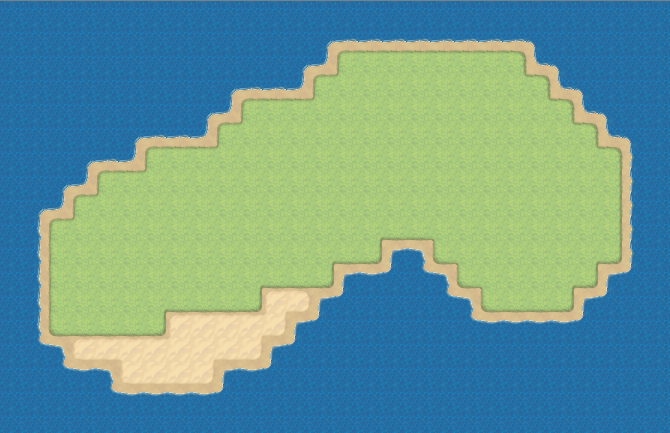
陸地作りのコツ
陸地は基本的に自然と形作られるものですから、海岸線がずっと直線だったり、規則正しい形をしていたりするわけがありません。なるべく自然な形になるよう海に戻したり、陸地を追加したりなど、海岸線を少しずつ修正しながら作っていくのが作成のコツです。
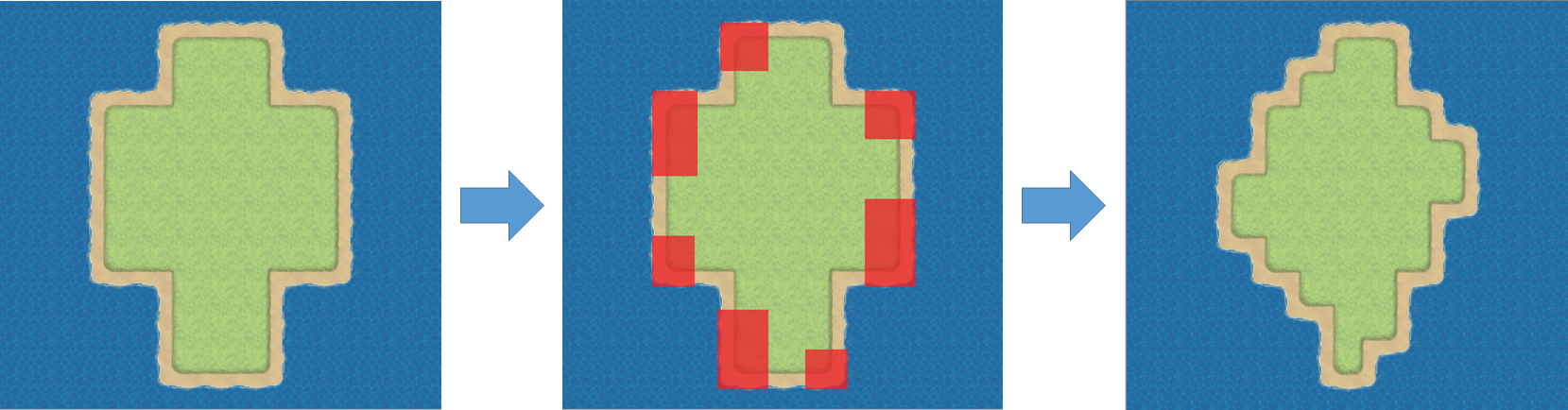
●陸地が不自然に規則正しい形をしているため、赤く示した部分を海に戻して自然な形に修正する
森や山などを配置する
次に、先ほど作った島に森や山などを配置していきます。森や山は、セット A に収録されています。
これらのマップタイルは陸地の上に重ねて置けますので、先に陸地を作ってから配置するようにしましょう。そうしないと、海の上に直接置かれてしまうことになります。
高い山や川の配置
まずは、「高い山」や「川」などを配置していきましょう。「高い山」や「川」といった通行不可能な地形から置いていくことで、歩ける場所と歩けない場所とがハッキリ分かるようになりますから、プレイヤーが行動可能な範囲を把握しやすくなり、これ以降のマップ作成が楽になります。
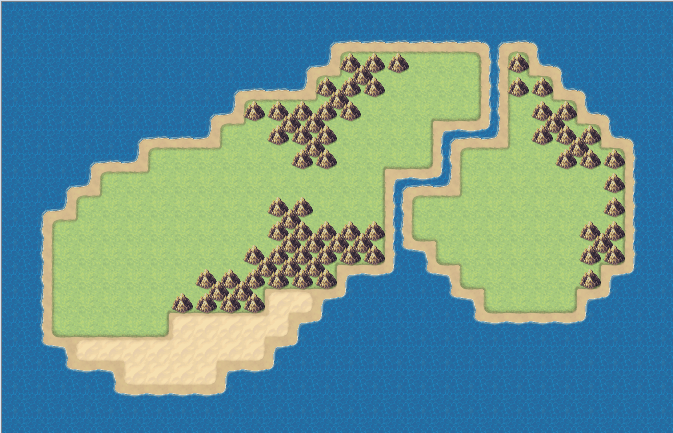
●「高い山(岩)」タイルと「海」タイルを使って、高い山と川を作る
森や低い山などの配置
次に、森や低い山といった通行可能な地形を置いてマップを装飾していきます。いずれも通行を制限するタイルではありませんので、基本的には雰囲気重視で置いていって構いません。
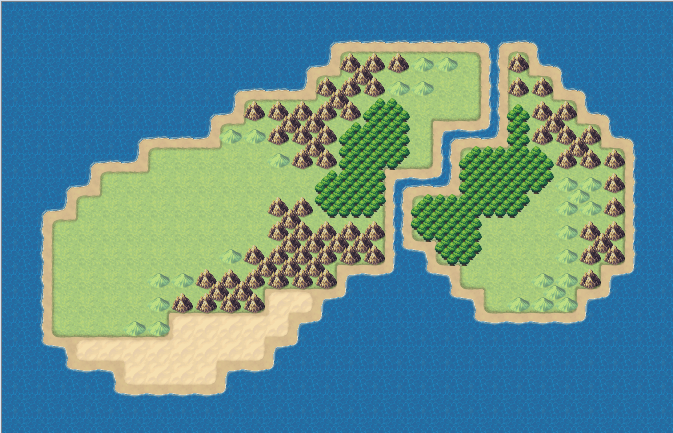
森や低い山を配置したことで、だいぶ雰囲気が出てきました。ただ、左側の草原地帯が少し寂しい感じがするので、ここに濃い草原を置いてみましょう。
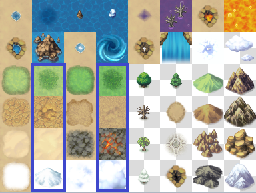 ここで 1 つポイントです。陸地の基本となるマップタイルには、それぞれ装飾用のマップタイルが右隣に用意されている(右の画像で青く囲んだ計 8つのマップタイル)のですが、この時、別の基本地形の右隣にある装飾用マップタイルを使用してしまうと、境界線が作成されてしまうことになるので注意が必要です。
ここで 1 つポイントです。陸地の基本となるマップタイルには、それぞれ装飾用のマップタイルが右隣に用意されている(右の画像で青く囲んだ計 8つのマップタイル)のですが、この時、別の基本地形の右隣にある装飾用マップタイルを使用してしまうと、境界線が作成されてしまうことになるので注意が必要です。
タイルセット「フィールド」には、草原タイルと濃い草原タイルがそれぞれ2種類ずつ収録されています。ですので、草原タイルの上に濃い草原タイルを置く場合、別の草原タイル用の濃い草原タイルを置いてしまうと、境界線が作成されてしまって見た目がおかしくなってしまいます。ですので、なるべく見た目がおかしくならないよう、すぐ右隣にある装飾用マップタイルを使うようにしましょう。
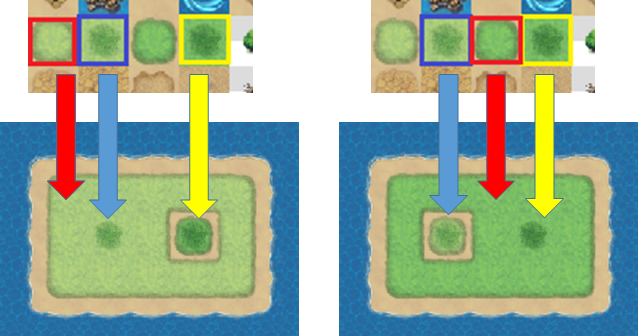
●【左】草原(赤枠)の右隣なので、青枠の濃い草原は自然に置かれるが、黄枠の濃い草原は境界線が出来てしまう
●【右】草原(赤枠)の右隣なので、黄枠の濃い草原は自然に置かれるが、青枠の濃い草原は境界線が出来てしまう
さて、濃い草原タイルを置いて、このような島となりました。
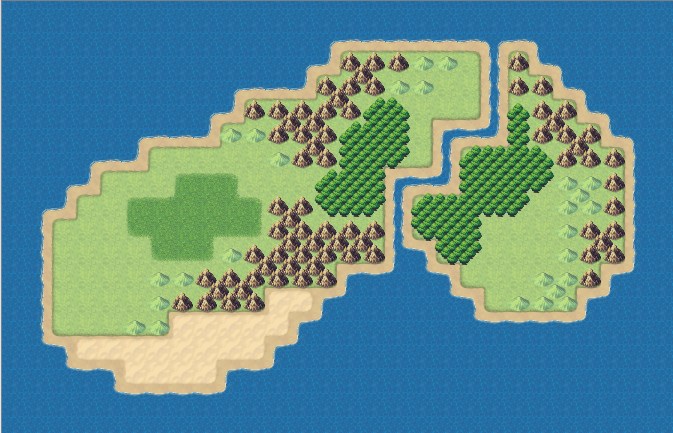
これで、島そのものは完成です。
町やダンジョンを配置する
完成した島に、町やダンジョンなどを配置していきましょう。これらはセット B に入っていますので、すでに置いてある陸地や海タイルの上に重ねて置くことが出来ます。
町やダンジョンの配置に関して、特に注意すべき点はありません。作りたいゲームのイメージに合わせて、自由に置いていきましょう。
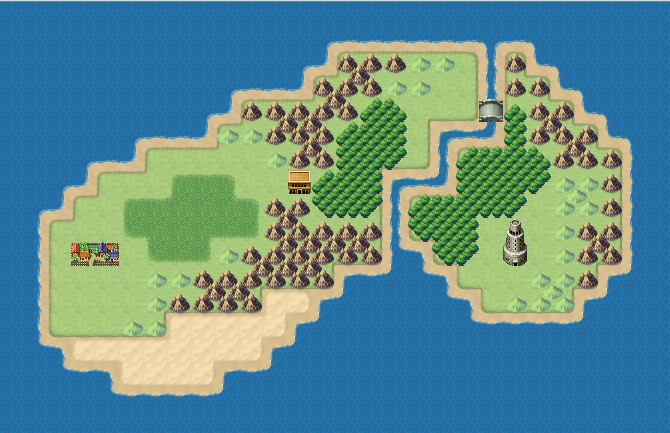
島の西側に町を、東側に塔を、南には洞窟を配置し、川には橋をかけて、町から東側には関所を配置してみました。これで、マップそのものは完成となります。
ここまで、小さな島のマップを例として解説してきました。ですが、様々な大陸が登場するもっと大きなフィールドマップでも作り方はまったく同じです。まずは、小さなフィールドマップの作成に挑戦し、慣れたら大きなフィールドマップの作成にも挑戦してみましょう。
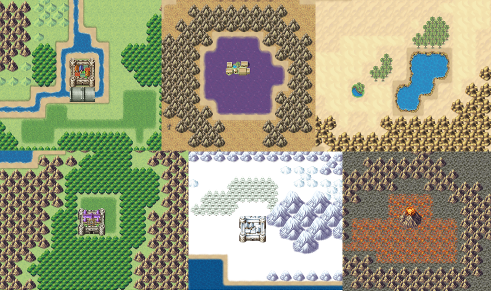
●使用するマップタイルを変えるだけで、様々なフィールドマップを作ることが出来る
マップをループさせる
通常、マップの端まで進むとそこから先へは進めません。しかし、特にフィールドマップにおいては、東の大陸から船に乗って東に進むとやがて西の大陸に到着する、というようなマップにしたいこともあると思いますが、そういうマップを作るには、マップに「ループ」の設定をする必要があります。
ループの設定
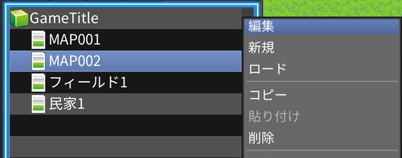 では、マップにループの設定をしてみましょう。
では、マップにループの設定をしてみましょう。
- マップツリービューでループの設定をしたいマップ名にカーソルを合わせて、△(X)ボタンを押します。
- ポップアップメニューが表示されますので、そこから[編集]を選択します。
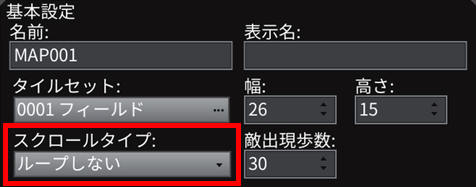
すると、「マップの設定」というダイアログボックスが表示されます。最初は、スクロールタイプの欄が「ループしない」になっていますので、リストからループをさせる項目を選択します。
- ループしない
- マップは一切ループしませんので、マップの端まで進むとそこから先へは進めません。
- 縦方向にループする
- マップの上端と下端とが繋がりますので、縦方向にループします。左端、右端まで進むとそこから先へは進めません。
- 横方向にループする
- マップの左端と右端とが繋がりますので、横方向にループします。上端、下端まで進むとそこから先へは進めません。
- 縦横ともループする
- マップの上端と下端、左端と右端のそれぞれが繋がりますので、縦方向、横方向のいずれもループします。
選択を終えたら、[OK]ボタンを選択することで設定が反映されます。
なお、「マップの設定」ダイアログボックスは、新しくマップを作成する際に表示される「マップの設定」ダイアログボックスとまったく同じ内容になっていますので、マップ名やマップサイズ、マップで使用するタイルセットなどを、ここで設定し直すことも出来ます。
海の装飾について
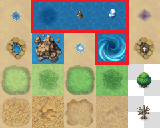 通常、海にはセット A の一番左上にある海タイルが使用されていますが、この海タイルを装飾するタイルを使うことで、海にも様々な表情をつけることが出来ます。
通常、海にはセット A の一番左上にある海タイルが使用されていますが、この海タイルを装飾するタイルを使うことで、海にも様々な表情をつけることが出来ます。
- 深い海
- 遠洋の表現に最適な濃い色をした海です。また、小型船は通行出来ず、大型船のみが通行出来ますので、小型船による海の通行を制限したい場合にも活用出来ます。
- 岩礁/氷山
- 海から顔を出した岩礁や氷山で、船は通行不可です。単なる装飾としてだけでなく、船による通行を制限したい場合にも活用出来ます。
- 渦
- 海に出来た渦で、船は通行不可です。オートタイルではありませんので、複数並べても渦は大きくならず、並べたタイルの数だけ渦が出来ます。
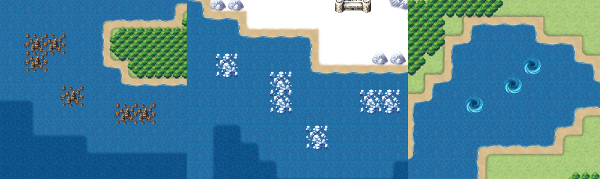
特殊なフィールドマップ
フィールドマップ作りの最後に、特殊なフィールドマップについて解説します。
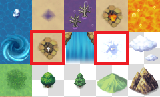 セット A にある「大地の境界」と「雲(大地の境界)」は、「天空の大陸」と「雲の大地」を作るために使うマップタイルで、通常の海タイルの代わりに使用するのですが、実際に使用すると海にあたる部分が透明になってしまいます。海タイルは「下層」にあたりますので、海タイルの下に他のマップタイルを置くことは出来ませんから、海にあたる部分が透明な状態を変えることは出来ません。
セット A にある「大地の境界」と「雲(大地の境界)」は、「天空の大陸」と「雲の大地」を作るために使うマップタイルで、通常の海タイルの代わりに使用するのですが、実際に使用すると海にあたる部分が透明になってしまいます。海タイルは「下層」にあたりますので、海タイルの下に他のマップタイルを置くことは出来ませんから、海にあたる部分が透明な状態を変えることは出来ません。
では、この状態だと実際のゲーム画面ではどう見えるのでしょうか?
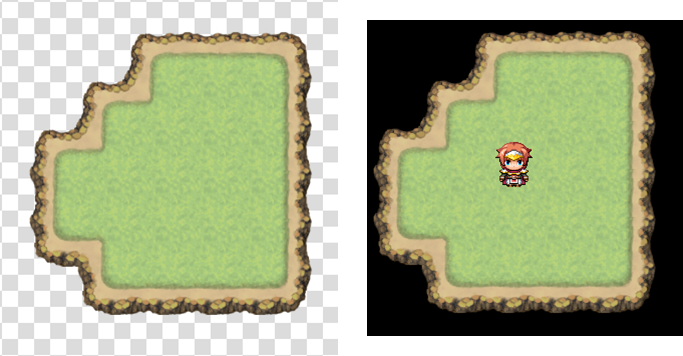
●エディタ上の画面(左)とゲーム画面(右)
このように、透明の部分は真っ黒になってしまいます。これでは、せっかくの「天空の大陸」も「雲の大地」も台無しです。そこで、こういった時には「遠景」を使用します。「遠景」とは、マップタイルの下に表示される画像のことで、マップに透明な部分が残っていると、その部分から覗いて見えるようになります。
遠景の設定
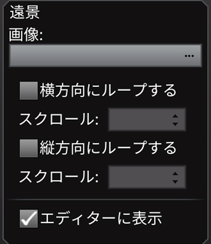 さっそく、「遠景」を設定してみましょう。
さっそく、「遠景」を設定してみましょう。
- マップのスクロール設定をする時と同じ要領で、[マップの設定]ダイアログボックスを表示させる
- ダイアログボックスの左下に「遠景」の設定箇所があるので、そこでグラフィックを設定する
- (必要ならば)「エディターに表示」にチェックを入れる。
なお、「エディターに表示」は、マップ編集中に遠景が表示されていると描きにくい場合以外はチェックを入れておくといいでしょう。
これで基本的な設定は完了です。オプションとして、「横(縦)方向にループする」や「(自動)スクロール」などの設定も可能ですので、必要に応じて設定してください。詳細は後述します。
ここでは、画像に「青空」を設定し、「エディターに表示」にチェックを入れてみました。
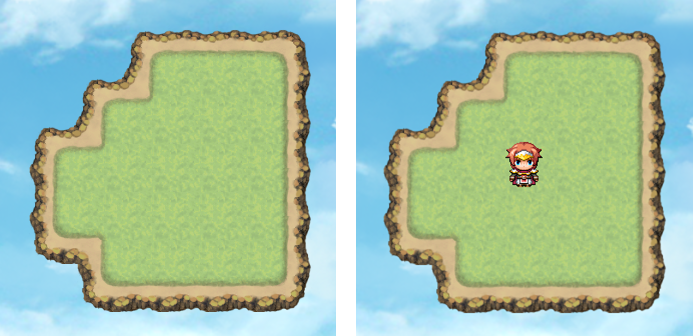
●エディタ上の画面(左)とゲーム画面(右)
透明になっていた海にあたる部分に、遠景画像が表示されたことが分かると思います。実際のゲーム画面でも、しっかりと遠景画像が表示されます。
さて、ここでオプションの[横方向にループする][縦方向にループする]を有効にすると、プレイヤーの移動方向に合わせて遠景がスクロール表示するようになります。ただし、マップのサイズが、一画面以内に収まってしまう場合、スクロールしません(ループしない場合)。サイズの大きなマップで試してみましょう。
また[スクロール]に0以外の値(-32~32)を指定すると、遠景が自動でスクロールします。正の値なら左/上、負の値なら右/下にスクロールし、絶対値が大きいほど速度が速くなります。風に吹かれて流れていく雲などを表現するのに最適です。
これらの[縦/横方向にループする][スクロール]については、後述する「異空間を作る」でも取り上げます。そちらを実践すれば、より理解が深まるでしょう。
近景の設定
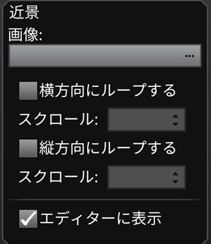 マップの後ろだけでなく、マップの上にも画像を設定することができます。これが「近景」です。
マップの後ろだけでなく、マップの上にも画像を設定することができます。これが「近景」です。
「近景」を設定することで、マップの上を通過する雲の影や、マップに立ち込める霧などを表現することができます。
「近景」の設定は先に解説した「遠景」の設定と全く同じです。
さっそく、「近景」を設定してみましょう。
- マップのスクロール設定をする時と同じ要領で、[マップの設定]ダイアログボックスを表示させる
- ダイアログボックスの左下に「近景」の設定箇所があるので、そこでグラフィックを設定する
- (必要ならば)「エディターに表示」にチェックを入れる。
なお、「エディターに表示」は、マップ編集中に近景が表示されていると描きにくい場合以外はチェックを入れておくといいでしょう。
これで基本的な設定は完了です。オプションとして、「横(縦)方向にループする」や「(自動)スクロール」などの設定も可能ですので、必要に応じて設定してください。詳細は後述します。
ここでは、画像に「雲影」を設定し、「エディターに表示」にチェックを入れてみました。
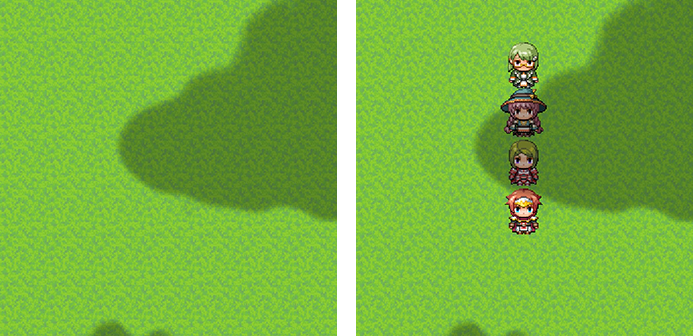
●エディタ上の画面(左)とゲーム画面(右)
マップの上だけでなく、キャラクターのグラフィックの上にも近景画像が重なって表示されているのが分かると思います。実際のゲーム画面でも、しっかりと近景画像が表示されます。
さて、ここでオプションの[横方向にループする][縦方向にループする]を有効にすると、プレイヤーの移動方向に合わせて近景がスクロール表示するようになります。ただし、マップのサイズが、一画面以内に収まってしまう場合、スクロールしません(ループしない場合)。サイズの大きなマップで試してみましょう。
また[スクロール]に0以外の値(-32~32)を指定すると、近景が自動でスクロールします。正の値なら左/上、負の値なら右/下にスクロールし、絶対値が大きいほど速度が速くなります。風に吹かれて流れていく雲などを表現するのに最適です。
これらの[縦/横方向にループする][スクロール]については、後述する「異空間を作る」でも取り上げます。そちらを実践すれば、より理解が深まるでしょう。
近景画像、遠景画像を利用することで、幅広いマップ作りが可能となります。ぜひ、チャレンジしてみてください。
