遷移画面フロー
画面の見方
画面フローの設定画面は、画面が大きく4つに区切られています。フローチャート上にあるシーン同士を「リンク」でつなぎ、各リンクの詳細な設定を行いましょう。
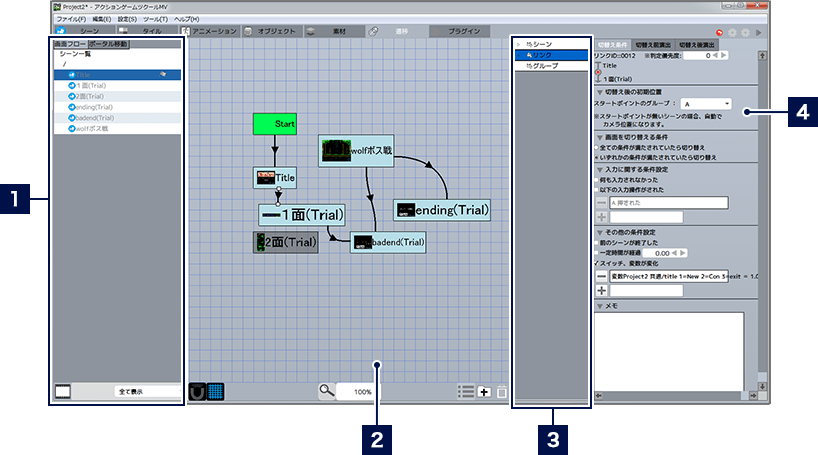
- 1シーン一覧
- ツール「シーン」で作成したシーンが一覧で表示されます(シーンやフォルダの並び順は、「シーン」のものと共通です)。フローチャート上に配置済みのシーンは、文字色が薄く表示されます。一覧の下部にあるメニューボタンやプルダウンメニューで、表示形式を切り替えたり、表示項目を絞り込んだりできます。
- ※特殊なシーンである「menu scene」は一覧には表示されません。
- 2フローチャートエリア
- フローチャートエリアでは、各シーンの関連性を確認できます。マウスホイールで上下にスクロールできるほか、マウスホイールを押し続けながらドラッグして上下左右にスクロール可能です。
- 3フロー要素一覧
- フローチャートに配置されているシーンやリンク、グループの一覧です。
クリックすると、フローチャート上の対応する項目を選択できます。 - 4選択中のリンクの詳細設定
- リンクを選択すると表示され、シーンの切り替わる条件や遷移時の演出などを設定できます。
フローチャートの作成
まだフローチャートに配置していないシーンは、シーン一覧からフローチャート上にドラッグして配置できます。
配置されたシーンを選んで右クリックし、コンテキストメニューから「リンクを追加」を選ぶと、シーン同士を矢印でリンクすることができます。
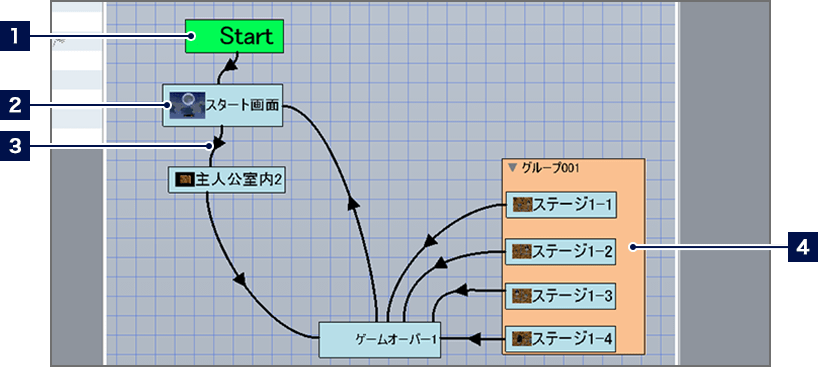
- 1Start
- ゲームの最初に表示されるシーンには、「Start」からリンクがつきます。シーンを選んで右クリックし、コンテキストメニューで「Startシーンに設定」を選ぶと、Startシーンを変更できます。
- ※Startシーンには、シーン一覧に
 のアイコンがつきます。
のアイコンがつきます。 - 2シーン
- 配置されたシーンは大きさを変更したり、ドラッグして移動することが可能です。
- 3リンク
- 矢印をクリックすると選択でき、選択中は端をドラッグして場所を変更できます。
まだ詳細設定を行っていないリンクは、点線で表示されます。 - 4グループ
- シーンは複数を「グループ」にまとめて管理することが可能です。
グループを選んで右クリックし、コンテキストメニューで「このグループに入れる」を選んでからシーンをクリックすると、そのシーンをグループに追加できます。
メニューボタンの機能
フローチャートエリアの下部にあるメニューボタンでは、以下の操作が行えます。
| シーンなどをグリッド(格子状の線)に沿って配置する機能です。 | |
| グリッドの表示・非表示を切り替えます。 | |
| フロー要素一覧の表示・非表示を切り替えます。 | |
| フローチャートにグループを追加します。 | |
| 選んでいる項目を削除します。 |
リンクの詳細設定
リンクの矢印をクリックして選択すると、画面右にリンクの詳細設定が表示されます。
切替え条件
タブ「切替え条件」では、リンクのシーン遷移が発生する条件と、切り替え後の初期位置を設定できます。「判定優先度」を設定しておくと、同じ条件で発生するルート遷移が複数ある場合に、数字が大きいほうが優先されます。
切替え前演出
シーン遷移が発生する前に画面や音声の演出を入れたい場合、ここで設定します。
切替え後演出
シーンが遷移したあとに画面や音声の演出を入れたい場合、ここで設定します。また、遷移のあとスイッチや変数の変化がある場合や、遷移のあとオブジェクトに特定の挙動をさせたい場合も、ここで設定します。