シーンタイルを配置する
編集エリアの見方
シーンを選択したり、新たなシーンを作成したら、編集エリアにさまざまなパーツを配置していきましょう。
広いシーンを作成するときは、レイアウトナビゲーターを使うと便利です。
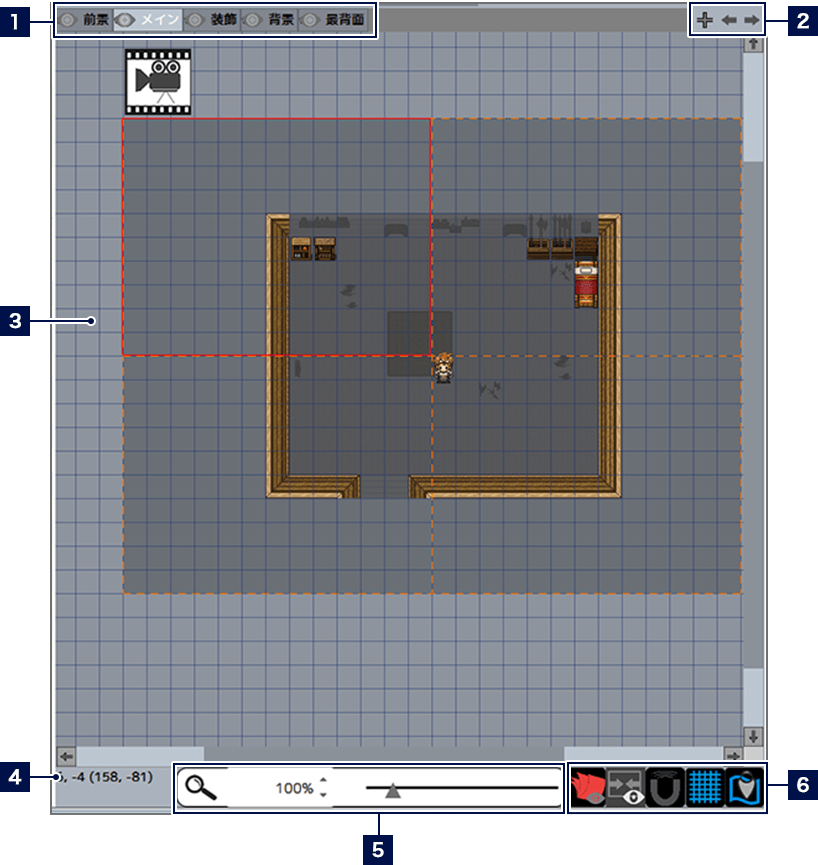
- 1レイヤータブ
- シーンは複数のレイヤー(階層)に分けて作成することが可能です。左側にあるレイヤーほど、上の階層になります。タブをクリックして、パーツを配置するレイヤーを選びましょう。
また、 をクリックすると、レイヤーの表示・非表示を切り替えられます。
をクリックすると、レイヤーの表示・非表示を切り替えられます。 - ※非表示にしたレイヤーも、ゲーム内では表示されます。
- 2レイヤー編集ボタン
-
 新規レイヤー
新規レイヤー新しいレイヤーを追加します(一番下の階層に追加されます)。  左切り替え
左切り替え選択中のレイヤーの、左側のタブを選択します。  右切り替え
右切り替え選択中のレイヤーの、右側のタブを選択します。 - 3シーンのプレビュー
- 4カーソルの座標
- 左側の数字はタイル数、かっこ内の数字は実際の座標になります。
- 5現在の表示倍率
- 倍率を直接入力したり、上下ボタンをクリックすると倍率を切り替えられます。
また、虫眼鏡アイコンをダブルクリックすると、倍率と表示位置をデフォルトに戻します。 - 6メニューボタン
-
 編集対象を強調
編集対象を強調強調すると、選択中のレイヤー以外が半透明表示になります。  壁設定の表示・非表示
壁設定の表示・非表示表示すると、壁設定のあるタイルの面が赤く表示されます。  グリッド吸着
グリッド吸着シーンなどをグリッド(格子状の線)に沿って配置する機能です。  グリッド表示・非表示
グリッド表示・非表示グリッドの表示・非表示を切り替えます。  レイアウトナビゲーター
レイアウトナビゲーターレイアウトナビゲーターが別ウィンドウで開きます。
タイルの配置
画面左上にある、配置可能なパーツ一覧は、4つのカテゴリに分かれています。
タイルを配置するときは、タブ「タイル」を選びましょう。
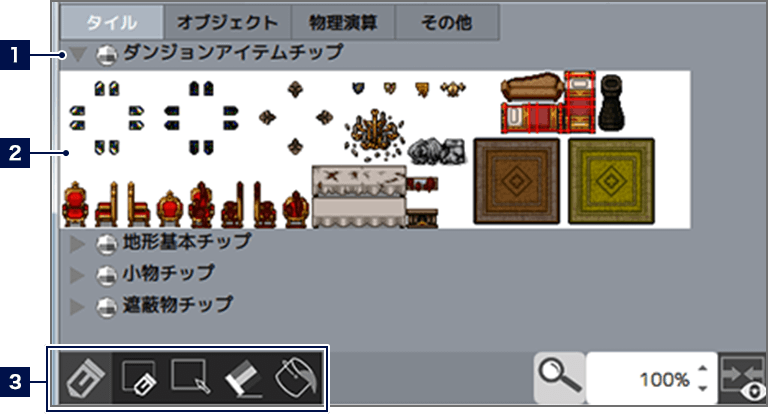
- 1タイルセット
- シーンの設定ウィンドウ内「タイルセット」で指定したタイルセットが表示されます。
左端の「▼」をクリックすると、プレビューエリアの表示・非表示を切り替えます。 - 2タイルのプレビュー
- 配置したいタイルをクリックして選びましょう。ドラッグすると、複数のタイルを選択できます。
- 3描画ツールボタン
- 編集エリアにタイルを配置するための描画ツールです。
5つの描画ツールをクリックして切り替えることができます。 -
 ペン
ペンクリックやドラッグすると、それに沿ってタイルを線状に配置します。  矩形ペン
矩形ペンドラッグした範囲に、まとめてタイルを配置できます。  範囲を選択
範囲を選択ドラッグした範囲を選択します。右クリックでコンテキストメニューを開くと、コピーや切り取り、貼り付けなどが行えます。  消しゴム
消しゴムクリックやドラッグした範囲のタイルを消します。  塗りつぶし
塗りつぶしクリックしたタイルと、それに接する同じタイルすべてを、選択したタイルに置き換えます。
タイル配置の操作
タイルのプレビューから配置したいものを選び、編集エリアをクリック(ドラッグ)すると、選択中のレイヤーにタイルを配置できます。
クリック(ドラッグ)時の挙動は、選択中の描画ツールによって変わります。また、「ペン」「矩形ペン」「塗りつぶし」の選択時は、編集エリアを右クリックするとタイルの選択を解除できます。