アニメーションパーティクルアニメーション
編集エリアの構成
アニメーション一覧からパーティクルアニメーションを選ぶと、編集エリアが以下の構成に切り替わります。
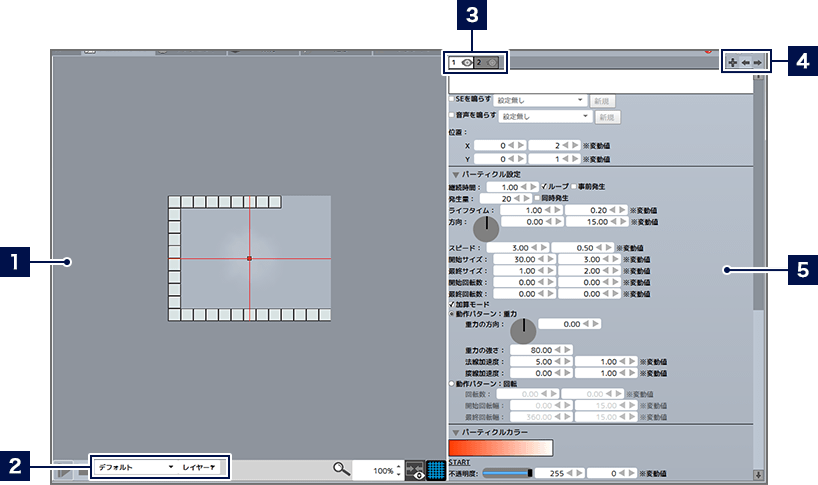
- 1プレビューエリア
- 設定されているパーティクルの位置と発生する範囲が、赤い四角形で表示されます。エリア下部にあるメニューボタンなどの機能は、モーションアニメーションを作成するときと基本的に同じです。
- 2シーン切り替えメニュー
- パーティクルをシミュレートウィンドウで表示する際、背後に表示されるシーンやレイヤーを、プルダウンメニューで選択できます。
- 3レイヤータブ
- 1つのパーティクルアニメーションには、複数のパーティクルを配置することが可能です。パーティクルは1つのレイヤー(階層)に1つ設定が可能です。また、左側にあるレイヤーほど、上の階層になります。タブをクリックすると、選択するレイヤーを切り替えられます。
また、 をクリックすると、レイヤーの表示・非表示を切り替えられます。
をクリックすると、レイヤーの表示・非表示を切り替えられます。 - ※非表示にしたレイヤーは、シミュレートウィンドウでは非表示になりますが、ゲーム内では表示されます。
- 4レイヤー編集ボタン
-
 新規レイヤー
新規レイヤー新しいレイヤーを追加します(一番下の階層に追加されます)。  左切り替え
左切り替え選択中のレイヤーの、左側のタブを選択します。  右切り替え
右切り替え選択中のレイヤーの、右側のタブを選択します。 - 5詳細設定エリア
- 選択したレイヤーにあるパーティクルについて、さまざまな設定ができます。
設定を行う
パーティクルの設定は、主に詳細設定エリアで行えます。
基本設定
パーティクルの位置と発生範囲は、詳細設定エリアの「位置」で行えます。X軸とY軸それぞれについて、原点を基準にした位置(左の数字)と発生範囲(右の数字)を設定しましょう。プレビューエリアのパーティクルを選択し、ドラッグ操作で同様の設定を行うこともできます。
また、パーティクルの表示中にSEや音声を鳴らす設定も可能です。
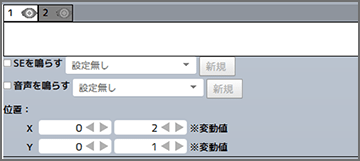
パーティクル設定
各項目の右の入力欄は「変動値」を表します。
変動値を設定すると、その分、項目の内容に意図的なばらつきを出すことができます。
| 継続時間 | パーティクルが発生する時間を設定します。ループ設定にしたり、アニメーションの開始前からパーティクルが発生している設定にすることも可能です。 |
|---|---|
| 発生量 | 画面内に表示されるパーティクルの最大量を設定できます。なお、パーティクルは「発生量/ライフタイム」の間隔で放出されます。「同時発生」にチェックを入れると、指定されたパーティクルが一度に発生します。 |
| ライフタイム | 発生したパーティクルが消えるまでの時間です。 |
| 方向 | パーティクルが発生する方向です。 |
| スピード | 発生したパーティクルが移動する速さです。 |
| 開始/最終サイズ | パーティクルの発生時と、消滅時の大きさです。 |
| 開始/最終回転数 | パーティクルの発生時と、消滅時の回転量を設定できます。数値をプラスにすると右回転、マイナスにすると左回転します。 |
| 加算モード | チェックを入れると、パーティクルが背後にある表示物と加算して表示されます。 |
| 動作パターン | 発生したパーティクルが動くパターンを、「重力」と「回転」のどちらかに設定できます。「重力」の場合、パーティクルは重力の影響を受けて落ちていきます。重力の方向や強さ、法線加速度、接線加速度を指定できます。「回転」の場合、パーティクルは回転しながら四方に散っていきます。回転数(回転するスピード)や回転幅(パーティクルが発生・消滅するときの表示幅)を指定できます。 |
パーティクルカラー
パーティクルの発生時と消滅時の色相や透過の度合いを設定できます。
パーティクルは「START」で設定した色相で発生し、しだいに「END」の色に近づいていき消滅します。
パーティクルのテンプレート
1つ1つのパーティクルの形状を、プレビュー表示されたテンプレートから選択できます。
「+」ボタンをクリックすると、画像ファイル(形式はpng、jpg、webp、tgaのいずれか)を取り込んでテンプレートに追加できます。追加したテンプレートは「-」ボタンで削除できます。
※デフォルトのテンプレートは削除できません。
その他
発生したパーティクルに判定を追加できます。判定を追加すると、パーティクルがオブジェクトの壁判定に接触したとき、消えたり跳ねたりするように設定できます。
※発生したパーティクルが持つ判定の形状は、テンプレートから選択された、パーティクル自体の形状と同じです。
シミュレートウィンドウで確認する
![]() でアニメーションを再生すると、別ウィンドウでシミュレートウィンドウが開きます。追加したパーティクルの実際の挙動は、このウィンドウで確認できます。また、シーン切り替えメニューで背後のシーンやレイヤーを設定すると、そのシーンにおけるパーティクルの動きをチェックできます。
でアニメーションを再生すると、別ウィンドウでシミュレートウィンドウが開きます。追加したパーティクルの実際の挙動は、このウィンドウで確認できます。また、シーン切り替えメニューで背後のシーンやレイヤーを設定すると、そのシーンにおけるパーティクルの動きをチェックできます。