オブジェクトアクションプログラム
フローチャートエリア
フローチャートエリアは、マウスホイールで上下にスクロールできるほか、マウスホイールを押し続けながらドラッグして上下左右にスクロール可能です。また、[Ctrl]キーを押しながらマウスホイールを回転させると、エリア内を拡大・縮小できます。
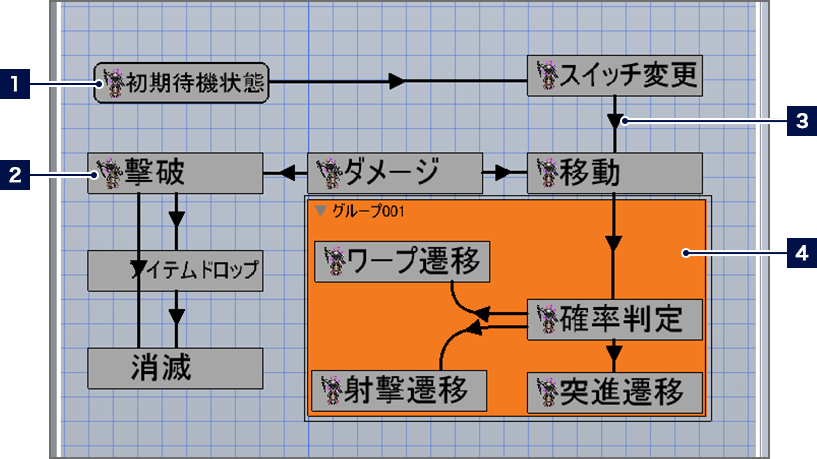
- 1初期アクション
- シーン内に配置されたオブジェクトが、最初に行うアクションは、ボックスの四隅が丸くなります。
ボックスを選んで右クリックし、コンテキストメニューで「初期アクションに設定」を選ぶと、初期アクションを変更できます。 - 2アクションボックス
- 配置されたアクションボックスは大きさを変更したり、ドラッグして移動することが可能です。
モーションアニメーションが設定されているボックスには、左端にプレビューが表示されます。 - 3リンク
- ライン上をクリックすると選択でき、選択中は端をドラッグして場所を変更できます。
- 4グループ
- オブジェクトは複数を「グループ」にまとめて管理することが可能です。
グループを選んで右クリックし、コンテキストメニューで「このグループに入れる」を選んでからオブジェクトをクリックすると、そのオブジェクトをグループに追加できます。
メニューボタンの機能
フローチャートエリアの下部にあるメニューボタンでは、以下の操作が行えます。
| アクションボックスやグループを、グリッド(格子状の線)に沿って配置する機能です。 | |
| グリッドの表示・非表示を切り替えます。 | |
| 強調表示にすると、選択したボックスやリンクと、それにつながっているボックスやリンクが強調表示されます。 | |
| フロー要素一覧の表示・非表示を切り替えます。 | |
| フローチャートにグループを追加します。 | |
| フローチャートにアクションボックスを追加します。 | |
| 選んでいる項目を削除します。 |
アクションボックスの設定
フローチャートエリアを右クリックしてコンテキストメニューから「アクションを追加」を選ぶか、エリア下部のメニューボタンからアクションボックスを追加できます。
アクションボックスを選択すると、画面右に詳細設定の項目が表示されます。
割り当てるアニメーションのアクションを選択
このアクションボックスに割り当てるモーションを指定できます。「遷移前のモーションを引き継ぐ」にチェックを入れると、直前に行っていたモーションを継続して行います。
※割り当てるモーションは、ツール「アニメーション」でモーションアニメーション内に登録したモーションのなかから選べます。
実行アクション
ジャンプや移動などに関する、基本的な設定が行えます。
※「調整ジャンプを有効化」にチェックを入れると、ボタン(キー)の押し加減でジャンプの強弱が調整できるようになります。
※「重力の影響を受けない」にチェックを入れた場合、どの程度影響を受けないかを%で設定できます。0%に近いほど、重力の影響を受けます。
その他の実行アクション
「+」をクリックすると、登録ウィンドウが表示され、さまざまな実行アクションを登録できます。登録された実行アクションは、項目をダブルクリックすると編集でき、「-」をクリックすると削除できます。
また、右端のアイコンをクリックすると、以下の設定が可能です。
| クリックしてOFFにすると、オブジェクトはそのアクションを実行しません。この設定は実際のゲーム中にも適用されます。 | |
| クリックしてONにすると、この実行アクションはツール「シーン」上で、オブジェクトの詳細設定から直接編集が可能になります。 |
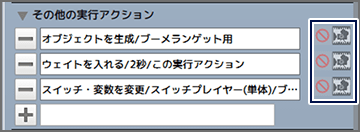
リンクの設定
アクションボックスを右クリックしてコンテキストメニューから「リンクを追加」を選び、他のアクションボックスを選ぶと、2つのボックスの間にリンクを設定できます。
リンクを選択すると、画面右に詳細設定の項目が表示され、アクションが切り替わる条件について設定できます。
※「判定優先度」を設定しておくと、同じ条件で切り替わるアクションが複数ある場合に、数字が大きいほうが優先されます。
アクションを切り替える条件
どのような条件を満たしたとき、2つのアクションが切り替わるかを設定できます。
「すべての条件が満たされていたら切り替え」「いずれかの条件が満たされていたら切り替え」を選んだときは、それ以降で設定した条件の達成状況に応じてアクションが切り替わります。
入力に関する条件設定
特定の入力操作がなされた(または、何も入力されなかった)ときを条件として設定できます。
その他の条件設定
「+」をクリックすると、登録ウィンドウが表示され、さまざまな条件設定を登録できます。登録された条件設定は、項目をダブルクリックすると編集でき、「-」をクリックすると削除できます。
また、右端のアイコンなどをクリックすると、以下の設定が可能です。
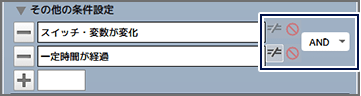
| クリックしてOFFにすると、条件の設定を反転します。例えば、「攻撃判定に当たる」が反転すると、適用される条件は「攻撃判定に当たらない」になります。 | |
| クリックしてOFFにすると、条件の設定を無効化します。この設定は実際のゲーム中にも適用されます。 | |
| AND/OR | 「AND」の場合、設定された条件を両方とも満たす必要があります。「OR」の場合は、どちらかの条件を満たせばOKです。 |
登録ウィンドウについて
「その他の実行アクション」や「その他の条件設定」の登録は、登録ウィンドウから行います。
項目一覧から設定したいものを選んでチェックを入れ、それぞれについて詳細設定を行ってください。「OK」を選ぶと、チェックを入れたものがすべて登録されます。
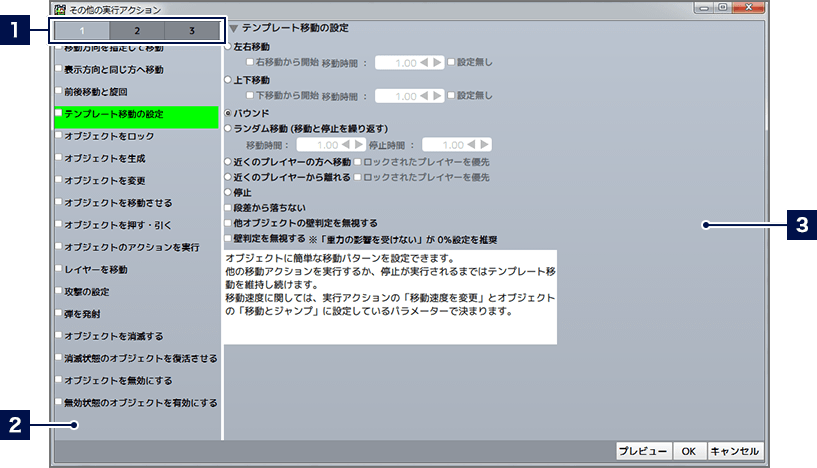
- 1項目切り替えタブ
- クリックすると、項目一覧を切り替えます。
- 2項目一覧
- 3選んだ項目の詳細設定