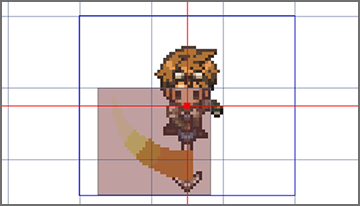アニメーションモーション:設定の手順
素材の原点を設定する
「原点」はオブジェクトをシーンに配置したり、他のオブジェクトに接続する際の基準となる位置です。原点は使用する素材ごとに設定する必要があります。
アニメーション一覧でモーションアニメーションを選択すると、詳細設定エリアで各素材の原点を設定できます。「登録されている素材」の一覧から設定するものを選び、原点を指定しましょう。
原点と中心点
プレビューエリアに表示されたうち、赤線の縦軸と横軸が交わる点が原点です。赤い四角の点は「中心点」で、画像に変倍をかけたり、回転させたりするときの基準の位置となります。青い囲み線は素材の縁を表します。
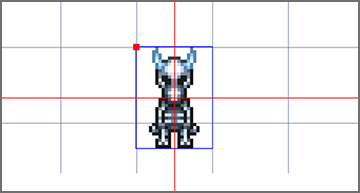
モーションを追加する
アニメーション管理エリアでは、それぞれの欄の右上にある「+」をクリックすると、新しい項目を追加できます。また、「-」をクリックすると、選んでいる項目を削除できます。新たなモーションを追加したときは、必要に応じて表示方向を追加したあと、それぞれに対しフレームを設定しましょう。

モーションの基本設定
「モーション」の項目を選ぶと、詳細設定エリアでモーション全体にかかわる設定が行えます。
| アニメーションの基本情報 | 「表示するフレーム数」を設定すると、新しいフレームを追加したとき、デフォルトのフレーム数が設定した数値になります。また、ループの設定も行えます。 |
|---|---|
| 登録されている素材 | 登録した素材を確認できます。 |
表示方向の設定
「表示方向」の項目を選ぶと、詳細設定エリアで「表示方向の設定」が行えます。また、選択中の表示方向に含まれるフレームを設定する際に、元素材として使用する画像を設定できます。
※1つの表示方向内で設定できる画像は1つのみです。
フレームの基本設定
「フレーム」に項目を追加したら、詳細設定エリアで以下の設定を行ってください。
※フレームの各項目に表示されている数字は、フレームが開始する秒数(s)とフレーム数(f)です。
| 基本設定 | フレームが表示される長さ(フレーム数)を設定できます。フレームの表示中にSEや音声を鳴らす設定も可能です。また、「補間」を設定すると、前後のフレームと画像や判定の位置や大きさが変わったとき、その間が自動的に補われます。 |
|---|---|
| 表示関連 | オフセット(画像の位置)や中心点、スケール(画像の変倍率)などを指定できます。また、画像の反転や回転、色相の調整なども行えます。 ※「オフセット」では、画像や各種判定の位置関係を保持したまま、位置を調整することが可能です。 |
| フレームに表示する画像を選択 | 選択した画像のプレビューが表示されます。赤枠で選択した部分が、フレームの画像として使用されます。 ※赤枠のサイズは、画像分割で設定されたものになります。 |
キーフレームを設定する
アニメーション管理エリアでフレームを選択すると、その詳しい内容がタイムラインエリアに表示されます。タイムラインでは、フレームの1コマ1コマを選んで、そこにさまざまな判定の「キーフレーム」を追加できます。
タイムラインエリアの見方
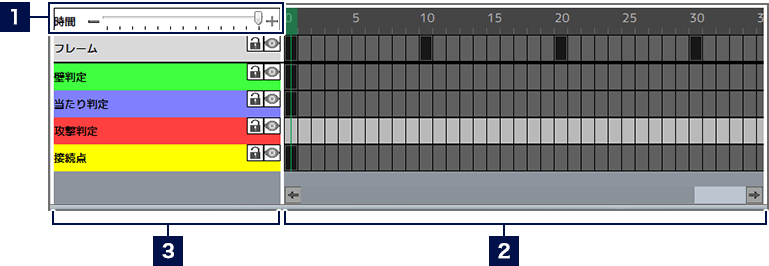
キーフレームの配置されているフレームは黒、判定などが設定されているフレームは濃いグレー、空のキーフレームがあるフレームは白で表示されます。
配置されたキーフレームは、同じ項目内ならドラッグして移動できます。
| フレーム | フレームのタイムラインでは、配置されているフレームが切り替わる位置を、キーフレームで示します。 |
|---|---|
| 壁判定 | オブジェクトがタイルなどに接触したとき、通り抜けできるか、それともぶつかるかは、互いの壁判定の範囲で判断されます。壁判定のタイムラインでは、各フレームに壁判定が設定されているかを確認できます。 |
| 当たり判定 | 当たり判定は、敵の攻撃を受け付ける範囲を指します。当たり判定のタイムラインでは、各フレームに当たり判定が設定されているかを確認できます。 |
| 攻撃判定 | 攻撃判定は、触れた敵にダメージを与える範囲を指します。攻撃判定のタイムラインでは、各フレームに攻撃判定が設定されているかを確認できます。 |
| 接続点 | あるオブジェクトに、別のオブジェクトをくっつけて表示させるとき、2つのオブジェクトをつなげる位置が接続点です。接続点のタイムラインでは、各フレームに接続点が設定されているかを確認できます。 |
キーフレームを追加する
タイムラインのフレームを選んで右クリックし、「キーフレームを追加」を選ぶと、キーフレームを追加できます。また、フレームを選んで詳細設定エリアの「基本設定」からキーフレームを設定することも可能です。
各判定や接続点にキーフレームを追加すると、それ以降のフレームが「判定あり」となります(判定や接続点の形状は、キーフレームの設定に準じます。途中で新たなキーフレームを追加することで、形状を変更することが可能です)。また、判定があるフレームで「空のキーフレームを追加」を選ぶと、それ以降のフレームが「判定なし」になります。
判定や接続点の形状を設定する
各判定の範囲は、四角形で設定できます。詳細設定エリアの「サイズと位置を指定」で設定が可能です。
また、プレビューエリアで判定を選択し、ドラッグ操作で移動や変形することもできます。
接続点も同様ですが、位置のみ指定できます。