はじめにゲーム作成の基本
ゲームを構成する要素とツール
本ソフトで作成できるアクションゲームは、フィールドや背景、キャラクターやアイテム、BGMや音声など、多彩な要素から成り立っています。本ソフトではこれらの要素を、いくつかの項目に分け、対応するツールで管理することができます。最初に、各ツールの概要を説明します。
素材
フィールドやキャラクターなどの要素をゲーム内で表現するには、それぞれの元となる画像ファイルが必要です。また、BGMや音声をゲーム内で使うには音声ファイルが必要です。作成するゲームによっては、フォントやmp4形式などの動画ファイル、gif形式などのアニメ画像も必要になるかもしれません。
これらの素材は、ほかのソフト(画像ならAdobe Photoshopなど)で作成されたものを用意し、本ソフトに取り込んで使う必要があります。「素材」はゲーム作成に必要な素材を取り込み、一元管理することができるツールです。
タイル
ゲームの舞台となるフィールド(いわゆるマップ)は、タイルと呼ばれるパーツを組み合わせて作成します。ツール「タイル」では、タイルに用いる画像や、各タイルの壁判定(通り抜けの可否)、アニメーション、キャラクターが接触したときの効果など、さまざまな要素を管理できます。
オブジェクト
フィールド上を動き回る主人公や敵などのキャラクター、あるいは置かれているアイテム、配置されている各種ギミックなどをオブジェクトと呼びます。これらの挙動を管理するツールが「オブジェクト」です。
各オブジェクトの挙動は「アクションプログラム」という単位で設定されます。操作キャラクターなら「方向キーを押すと移動する」、アイテムなら「操作キャラクターに触れると特定の効果を発生する」などの挙動を、1つ1つのアクションプログラムで細かく設定できます。
アニメーション
各オブジェクトに用いる画像や、それぞれの細かいアニメーションは、ツール「アニメーション」で管理されます。例えば「操作キャラクターが右に歩く」「アイテムが点滅する」などの動きを、「フレーム」と呼ばれる単位で細かく設定できます。さらに、キャラクターの当たり判定や攻撃判定などを、フレームごとに設定することが可能です。
また、このツールでは、ゲーム中の演出に使えるエフェクトアニメーションやパーティクルアニメーションの管理も行えます。
シーン
準備したタイルやオブジェクトなどを用いて、実際にゲーム中のステージを組んでいくツールが「シーン」です。タイルを配置してフィールドを作成し、その上にオブジェクトを配置していきます。カメラの位置や動き、物理演算を用いた挙動なども、ここで設定できます。
また、タイトル画面や各種メニューなど、そのほかの画面もこのツールで設定を行います。
遷移
作成されたシーンをつなぎ合わせて、ゲームの形にまとめるツールが「遷移」です。ゲーム全体の流れに合わせ、シーンからシーンに遷移するための条件を設定できます。
また、シーンから別のシーンに移動できるポイント(ポータル)の管理もここで行えます。
ゲーム作成の流れの一例
ゲームの作成に決まった流れはありません。ここでは比較的オーソドックスな流れを、一例としてご紹介します。
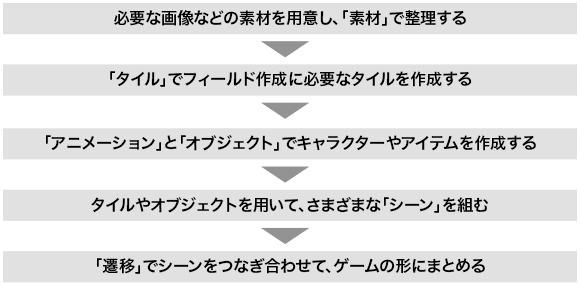
ゲームの基本設定について
ゲームの画面解像度やプレイヤー人数などの基本的な設定は、メニューバー「設定」→「プロジェクト設定」から行います。また、「設定」内のメニューでは、ゲーム中の操作ボタン設定やサウンドの音量、各プレイヤーの操作キャラクターに関する設定など、ゲームに関するさまざまな設定が行えます。ゲーム作成を始める前に、ひととおり設定を確認しておくことをおすすめします。
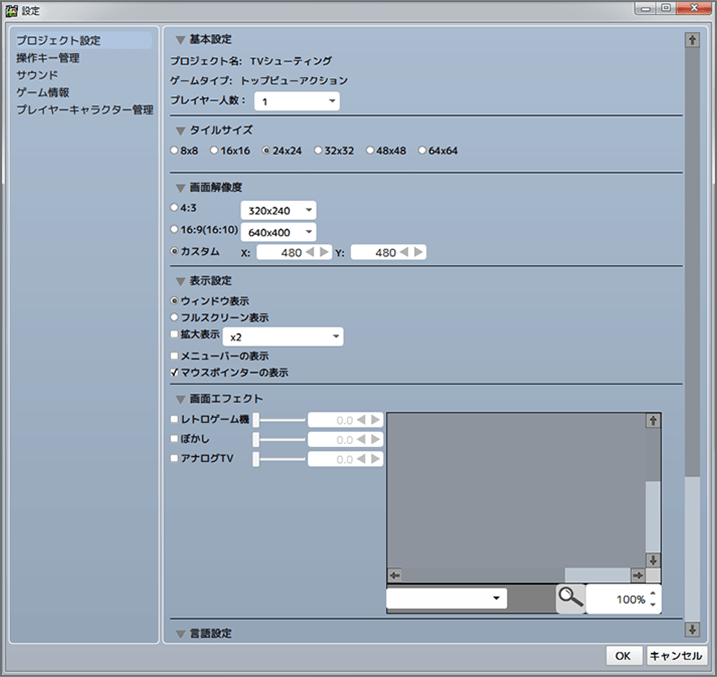
テストプレイを行う
エディター画面で[F5]キーを押したり、メニューバー「編集」などから「ゲームをプレイ」を選んだりすると、作成中のデータを読み込んで、テストプレイすることができます。
テストプレイ中のゲームには、メニューバーに「デバッグ機能」の項目が追加され、当たり判定や攻撃判定などを表示させたり、「無敵モード」や「自由移動モード」などの機能を利用したり、「シーン切り替え」で自由にシーンを選んでプレイすることができます。
※ゲームの画面にメニューバーを表示するには、メニューバーの「設定」→「プロジェクト設定」→「表示設定」で、「メニューバーの表示」にチェックが入っている必要があります。また、テストプレイ中に[F1]キーを押してメニューバーを表示することもできます。
プレイ用データの作成
ゲームが完成したら、プロジェクトからプレイ用のデータを書き出しましょう。メニューバー「ファイル」→「ゲームをビルド」の順に選び、出力する場所とプラットフォームを選んで「OK」を選ぶと、プレイ用のデータが出力されます。