便利なテクニック
[Shift]キーを押しながらマップタイルを置くと、オートタイルの境界自動調整機能が無効になるということは、すでに解説しました。《→橋をかける》
また、マップ上で右クリックすると、その位置にあるマップタイルをスポイト(選択)出来る「スポイト機能」についても解説しました。《→建物を作る(1)》
では、この両方を組み合わせるとどうなるのでしょうか? マップ編の最後に、覚えておくと便利なテクニックを紹介します。
[Shift]キー+右クリック
下の画像は、「土(草地)」タイルの左上部分を右クリックでスポイトし、それを普通にクリックして置いた場合と、[Shift]キーを押しながら置いた場合の画像です。

右クリックでスポイトしたのは「土(草地)」というオートタイルですから、普通に置いたものは境界の自動調整機能が働きますし、[Shift]キーを押しながら置いたものは境界の自動調整機能が働きません。
では、[Shift]キーを押しながら右クリックでスポイトすし、それを普通にクリックして置いた場合と、[Shift]キーを押しながら置いた場合とでは、どうなるでしょうか?

このように、[Shift]キーを押しながら置くと、オートタイルがスポイトした位置の形状のまま置かれることになります。これは、[Shift]キーを押しながらスポイトすると、その位置にあるオートタイルの形状も含めて選択するからです。ですので、その状態で[Shift]キーを押しながらタイルを置けば、境界の自動調整機能が働かず、スポイトした時の形状のまま置かれるわけです。
この「[Shift]キーを押しながらスポイトし、[Shift]キーを押しながら配置する」というテクニックは、オートタイルの活用の幅を大きく広げてくれます。
使用例(1)
使用例として、オートタイルの上に同じオートタイルを重ねて、段々になっているマップを作ってみましょう。山道マップ作成の際に、オートタイルでは作成出来ないと解説しましたが、このテクニックを使えば作成可能です。《→山道を作る》
まず、オートタイルの「段差(草地)」タイルと「崖(草地)」タイルを使って下の段を作成し、別の場所で上の段を作成しておきます。
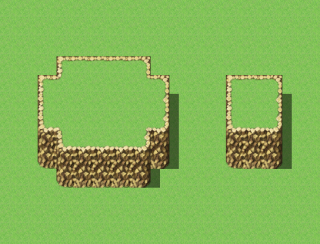
次に、上の段全体を[Shift]キーを押しながら右クリックしてスポイトします。
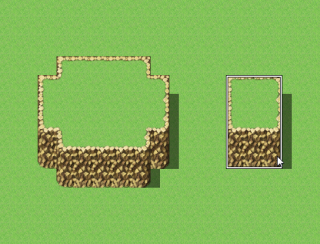
そして、[Shift]キーを押しながらスポイトしているマップタイルを置くと、同じオートタイル同士であるにも関わらず、重ねて置くことが出来るのです。
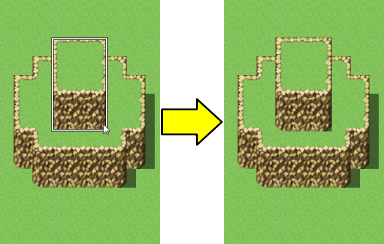
最後に、上の段の影をつければ完成です。
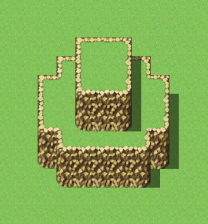
ちなみに、サンプルマップの「ピラミッド(外観)」は、このテクニックを多用して作成されています。参考にしてみてください。
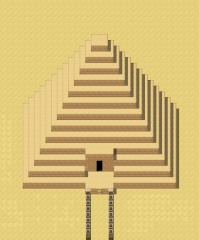
使用例(2)
使用例をもう一つ紹介しましょう。壁を通り抜けてマップを横切る川を作りたい場合、普通にマップタイルを置くと壁の部分で川が途切れてしまいます。
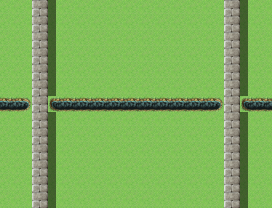
こういう時は、川の途切れていない部分を[Shift]キーを押しながら右クリックしてスポイトします。
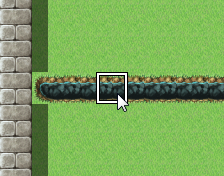
そして、途切れてしまっている部分に[Shift]キーを押しながら置くと、川が途切れなくなります。
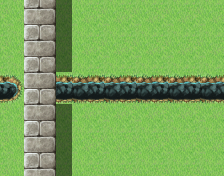
他の途切れている場所も同様にした上で、川の上に影を乗せれば完成です。
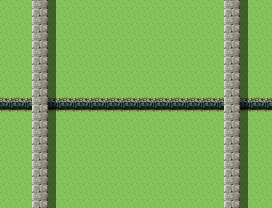
この「[Shift]キーを押しながらスポイトし、[Shift]キーを押しながら配置する」というテクニックは、思い通りのマップを作るためにはとても便利なテクニックです。ぜひ、使いこなしてみてください。