町の人を作る
RPG にとっては欠かせない、話しかけるとメッセージが表示される町の人を作ってみましょう。
グラフィックを設定する
町の人を配置したい位置でダブルクリックし、[イベントエディター]ダイアログボックスを開いたら、まずは町の人のグラフィックを設定しましょう。
[画像]欄をダブルクリックすると[画像の選択]ダイアログボックスが表示されますので、そこから好きなグラフィックを選択します。ここで選択したグラフィックが最初に表示されるグラフィックになりますので、右向きにしたい場合は右向きのグラフィックを選ぶなど、グラフィックの向きにも注意して選択してください。
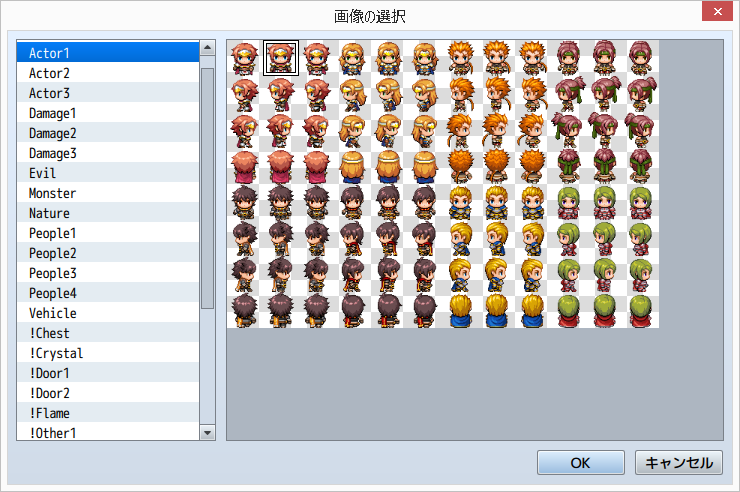
グラフィック選択後、[OK]をクリックすると[画像]欄に選択したグラフィックが設定されます。

移動タイプを設定する
続いて、[自律移動]の項目で、町の人の移動タイプを設定しましょう。
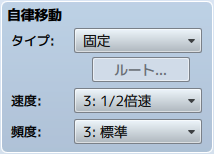
移動タイプの設定
まずは、[タイプ]の項目を設定します。町の人をどう動かしたいのかによって、選ぶタイプが異なります。
- その場に立ったまま、一歩も動かしたくない
- [固定]を選択してください。
- 適当にうろついてほしい
- [ランダム]を選択してください。
- 特定のルートを移動させたい
- [カスタム]を選択してください。
移動ルートの設定
移動タイプで[カスタム]を選択した場合のみ、移動ルートの設定を行う必要がありますので、すぐ下にある[ルート]ボタンをクリックしましょう。すると、[移動ルート]ダイアログボックスが表示されます。
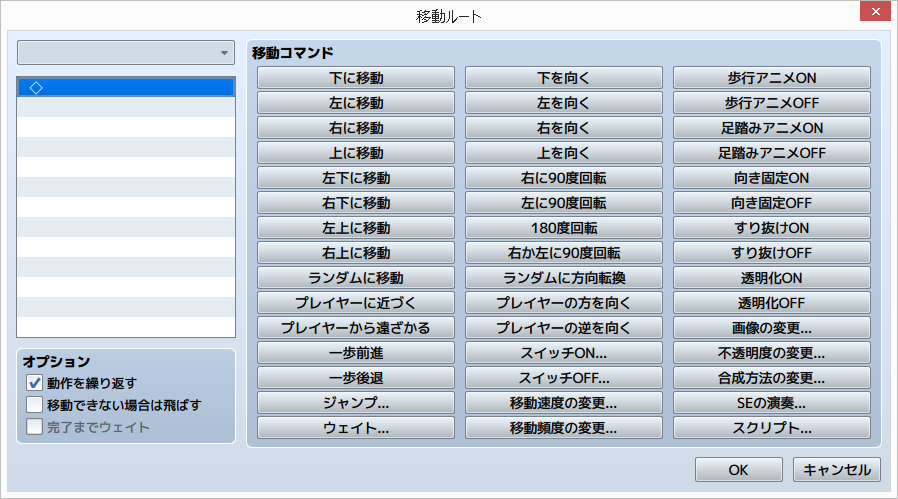
右側にある移動コマンドをクリックして、左側のコマンドリストに登録していってください。リストに登録された移動コマンドに従って、このイベントは移動することになります。
では、見本として、下の画像に示したルートを移動するように設定してみましょう。

まず、右に 1 タイル進み、それから上に 4 タイル、左に 2 タイル、下に 4 タイルと進んで、最後に右に 1 タイル進んで元の場所に戻るというルートです。
移動コマンドの登録は、[右に移動]を 1 つ登録し、以降は[上に移動]を 4 つ、[左に移動]を 2 つ、[下に移動]を 4 つ、[右に移動]を 1 つ登録します。
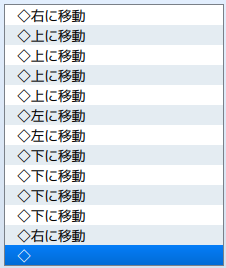
続いて、コマンドリストの下にある[オプション]の項目を確認します。
- 動作を繰り返す
- コマンドリストに登録された移動コマンドを最後まで実行すると、再びコマンドリストの最初から移動コマンドを実行しますので、登録された移動コマンドを永久に実行し続けます。
- 移動できない場合は飛ばす
- コマンドリストに登録された移動コマンドが実行出来ない場合でも、実行出来たとみなして次の移動コマンドを実行します。
初期状態では[動作を繰り返す]にチェックが入っており、[移動できない場合は飛ばす]のチェックが外れていますので、このままにしておきます。[動作を繰り返す]のチェックが外れていると、像の周囲を 1 周した時点で止まってしまいますし、[移動できない場合は飛ばす]にチェックが入っていると、プレイヤーキャラクターや他の町の人などのイベントによって足止めされてしまった場合、そこから移動ルートがずれてしまいますので注意しましょう。
ここでは、各方向に移動する移動コマンドしか使用しませんでしたが、移動コマンド[ウェイト]を登録することで、一時的にその場にとどまらせたりすることが出来るなど、他の移動コマンドも使うことで多彩な動きを設定することが出来ますので、色々な移動コマンドを試してみてください。
速度と頻度の設定
移動タイプの設定の最後に、速度と頻度を設定しましょう。
- 速度
- イベントの移動速度を、設定します。プレイヤーの移動速度の初期値は[標準速]なので、それを基準に設定すると良いでしょう。
- 頻度
- イベントが移動を行う頻度を設定します。頻度が高くなるほど続けて移動を行い、頻度が低くなるほど一歩ごとに立ち止まる時間が長くなります。
一般的に、町の人の[速度]はプレイヤーキャラクターよりも遅く設定します。そうしないと、町の人に話しかけたくてもプレイヤーキャラクターが追いつかなくなってしまうからです。ですので、基本的には[1/2 倍速]にしておきます。
また、特定の移動ルートをスムーズに移動させたい場合は、[頻度]を[最高]に設定しておきましょう。そうすることで、設定した移動ルートを立ち止まらずに歩くようになります。ランダムに移動する町の人でしたら、[頻度]は[通常]のままで構いません。
プライオリティとトリガーを設定する
イベントグラフィックの高低の表示順位を決める[プライオリティ]と、イベント実行のきっかけである[トリガー]を設定します。
プライオリティ
- 通常キャラの下
- プレイヤーキャラクターと重なった際、プレイヤーキャラクターの下にグラフィックを表示します。
- 通常キャラと同じ
- プレイヤーキャラクターと同じ位置に表示するため、プレイヤーキャラクターと重なることは出来ません。
- 通常キャラの上
- プレイヤーキャラクターと重なった際、プレイヤーキャラクターの上にグラフィックを表示します。
町の人の場合、プレイヤーキャラクターと重ならない方が良いわけですから、[通常キャラと同じ]に設定しておきましょう。
トリガー
- 決定ボタン
- プレイヤーが決定ボタンを押した際にイベントの内容が実行されます。
- プレイヤーから接触
- 決定ボタンを押した時だけでなく、プレイヤーキャラクターからイベントに接触した際にもイベントの内容が実行されます。
- イベントから接触
- 決定ボタンを押した時だけでなく、イベントからプレイヤーキャラクターに接触した際にもイベントの内容が実行されます。
- 自動実行
- イベントがマップ上に出現した瞬間から、自動的にイベントの内容を実行します。
- 並列処理
- イベントがマップ上に出現した瞬間から、自動的にイベントの内容を実行しますが、他の[並列処理]に設定したイベントと同時に実行させることが可能です。
決定ボタンを押して話しかけるようにしたければ[決定ボタン]を、接触するだけで話しかけられるようにしたければ[プレイヤーから接触]を設定してください。他の選択肢については、今の段階では無視して問題ありません。
特に[自動実行]や[並列処理]で「イベントがマップ上に出現した瞬間から」と説明していますが、厳密には「出現条件を満たしたとき」という条件が付きます。これは今後、「スイッチ《→スイッチについて》」や「イベントページ《→スイッチの基本操作》」といった概念を説明してから詳しく説明を行います。
オプションを設定する
[オプション]の項目でオプションを設定します。基本的にはそのままで問題ないですが、必要な時には設定を変更しておきましょう。
- 歩行アニメ
- イベントが移動する時に、グラフィックがアニメーションするようになります。
- 足踏みアニメ
- イベントが移動しない時に、グラフィックがアニメーションするようになります。
- 向き固定
- イベントグラフィックの向きを固定します。
- すり抜け
- 通行不可のマップタイルや、プレイヤーキャラクター、他のマップイベントをすり抜けて移動することが出来るようになります。
町の人(マップイベント)に話しかける(調べる)と、自動的にプレイヤーキャラクターの方を向くようになっていますので、プレイヤーキャラクターの方を向かせたくない場合は、[向き固定]にチェックを入れると良いでしょう。ただし、このイベントが移動するように設定されていると、移動の際にもグラフィックの向きが変わらなくなりますので、移動の方向が変わる際に、一時的に移動コマンドで向き固定を解除するなどの設定が必要になります。

●移動方向が変わるタイミングで向き固定を解除し、向きが変わったらすぐに向き固定を設定しておく
実行内容を設定する
最後に、イベントの実行内容を設定します。町の人を作成するわけですから、話しかけた際にメッセージを表示することがイベントの実行内容となります。
メッセージを表示するには、メッセージウィンドウを表示するイベントコマンド[文章の表示]を使用します。[文章の表示]ダイアログボックスが表示されますので、そこで表示させたいメッセージを設定しましょう。

メッセージを設定して[OK]をクリックすると、[実行内容]リストに設定されます。イベントコマンド[文章の表示]を連続して設定すれば、複数ページにまたがる長いメッセージを表示することも可能です。
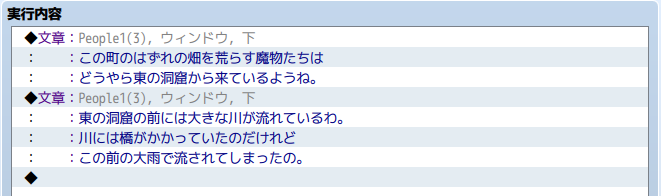
これで、町の人の完成です。テストプレイをして、きちんと設定されたかどうか確認してみてください。

イベントコマンド[文章の表示]
イベントコマンド[文章の表示]の使い方について、もう少し詳しく解説します。
文章入力のコツ
文章を中途半端な位置で改行したり、一つの行に詰め込みすぎたりすると、とても読みにくい文章になってしまいます。ですので、文章は読みやすい位置で改行するようにしましょう。

●一行に詰め込みすぎて、中途半端な位置で改行されてるので読みにくい
また、文章によっては、一つのメッセージウィンドウに収まりきらずに次のメッセージウィンドウに表示する場合もあると思いますが、キリの良いところで次のメッセージウィンドウに表示するようにしましょう。プレイヤーの立場に立って、読みやすい文章を表示することが大切です。

●話の途中で次のページに行くと読みにくい

●キリの良いところで次のページに行くと読みやすい
文章の一括入力
一度に 4 行を超える文章を入力したい場合には、[一括入力]をチェックすると便利です。
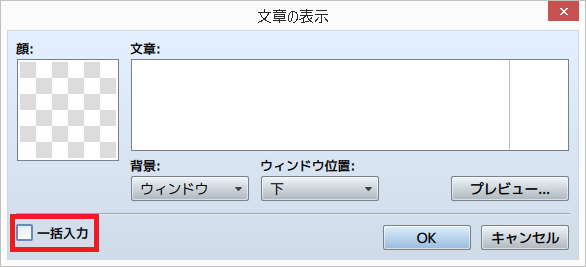
チェックを入れると、一度に 4 行を超える文章の入力が可能となります。
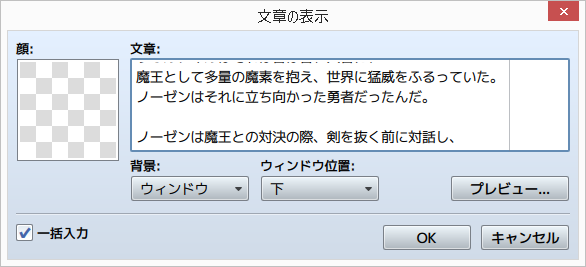
入力を終えて[OK]をクリックすると、自動的に 4 行ごとに分割されて、必要な数だけ[文章の表示]が[実行内容]に設定されます。

制御文字を使ってみよう
「制御文字」を使うことで、表示する文章に変化をつけることが出来ます。
例えば、このように文章を入力してみます。

[プレビュー]ボタンで、どう表示されるのか確認してみましょう。
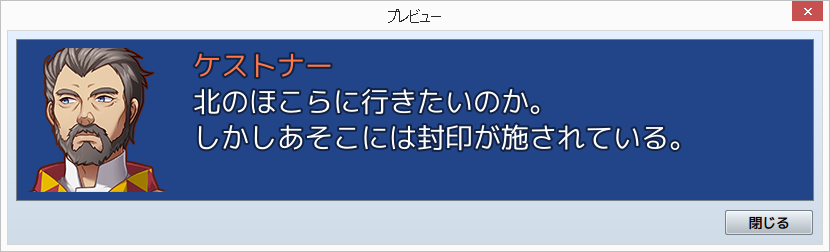
「ケストナー」の文字色が変更されました。「\C[2]」で以降の文字色をオレンジ色に変更し、「\C[0]」で以降の文字色を元通りにしています。ですので、「\C[2]」と「\C[0]」に挟まれた「ケストナー」の文字色だけが変更されたのです。
このように、「\C[n]」は、それ以降の文字色を変更する制御文字です。「n」に入れた数字によって文字色が決定されます。「0」は、通常の文字色です。ちなみに、どの数字がどの色に対応しているかは、「ウィンドウスキン」によって決められています。詳しくは、ヘルプの[素材規格]を参照してください。
では、次の例を見てみてください。

こちらは、実際にテストプレイを行い、確認します。
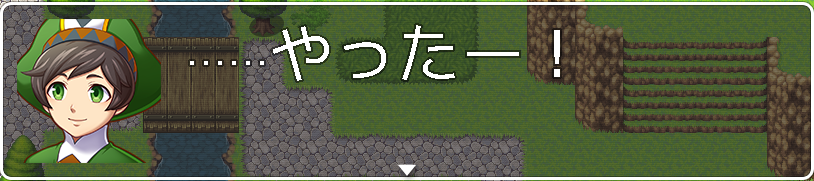
最初に文字表示にウェイトがかかった後、文章の文字サイズが大きくなりました。このように、「\|」はウェイトを行い、「\{」は以降の文字サイズを大きくする制御文字です。この例では、「\{」を 3 つ連続して設定していますので、文字サイズを 3 段階大きくしています。
制御文字は、他にも色々とあります。
| \V[n] | 変数 n 番の値を表示する |
| \N[n] | アクター n 番の名前を表示する |
| \P[n] | パーティーメンバー n 番の名前を表示する |
| \G | 通貨単位を表示する |
| \C[n] | 以降の文字色を n 番の色に変更する |
| \I[n] | アイコン n 番を表示する |
| \{ | 文字サイズを 1 段階大きくする |
| \} | 文字サイズを 1 段階小さくする |
| \$ | 所持金ウィンドウを表示する |
| \. | 文章の表示中に 1/4 秒間ウェイトする |
| \| | 文章の表示中に 1 秒間ウェイトする |
| \! | 文章の途中でボタンの入力待ちをする |
| \> | 以降の同じ行にある文字を一瞬で表示する |
| \< | 文字を一瞬で表示する効果を取り消す |
| \^ | 文章表示後の入力待ちを行わない |
| \\ | バックスラッシュを表示する |
これらを組み合わせて、より読みやすい文章を作っていってください。

これは以下のように制御文字を使っています。
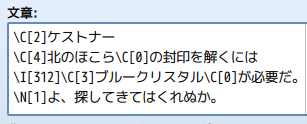
¥と\(バックスラッシュ)について
制御文字の「\」ですが、これは、表示する環境によって見え方が異なります。¥マークの半角に見える場合と、\(バックスラッシュ)の半角に見える場合です。サンプルの画像では「\の半角」になっていますが、テキストの部分が「¥の半角」に見える人もいるでしょう。しかし、これらはどちらも同じ文字なのだと覚えておいてください。
