マップの編集
新しいマップが作成出来たら、いよいよマップ作りの本番です。マップの編集を行っていきましょう。
ここでは、マップの編集に関する基本的な内容を解説します。
マップ編集モードに切り替える
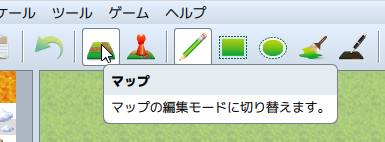 マップを編集するためには、マップ編集モードにする必要があります。画面上部にあるアイコンボタンの中から[マップ]ボタンをクリックしましょう。アイコンが白色の四角に囲まれていれば、マップ編集モードに切り替わった証拠です。
マップを編集するためには、マップ編集モードにする必要があります。画面上部にあるアイコンボタンの中から[マップ]ボタンをクリックしましょう。アイコンが白色の四角に囲まれていれば、マップ編集モードに切り替わった証拠です。
マップタイルとは?
 マップは、マップタイルと呼ばれるタイルの集合体で構成されており、このマップタイル 1 つずつに、キャラクターが通行出来るかどうかといった設定がなされています。これらのタイルをマップに置くことで、マップの作成を行っていくことになります。
マップは、マップタイルと呼ばれるタイルの集合体で構成されており、このマップタイル 1 つずつに、キャラクターが通行出来るかどうかといった設定がなされています。これらのタイルをマップに置くことで、マップの作成を行っていくことになります。
なお「通行出来るかどうか」といった設定の方法は後述します。《→マップタイルの通行設定》《→タイルセット設定の基本》
マップタイルの別の俗称
マップタイルは、マップチップと呼ばれることもあります。これは正式な名称ではないのですが、『RPGツクール2000』ではマップチップと呼ばれていたため、今もこの呼び方を使用する人がいるためです。
MV では「タイル」または「マップタイル」が正式名称であるため、この講座ではこの呼び方で統一します。
配置するマップタイルを選ぶ
タイルパレットには、様々なマップタイルが並んでいますので、ここからマップに置きたいタイルをクリックして選びます。また、タイルパレット内をドラッグすることで、一度に複数のマップタイルを選ぶことも出来ます。
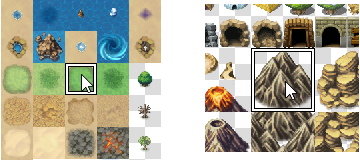
タイルパレット上にあるタイルにマウスカーソルを合わせると、ウィンドウ左下にマップタイル名が表示されますので、マップタイル選びの参考にしてください。
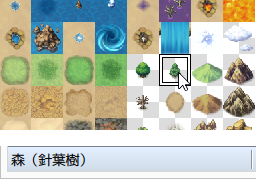
タイルパレットには、すべてのマップタイルが表示されていません。そこで、タイルパレットの下にある A ~ E(初期状態では A ~ B もしくは C )のタブをクリックすると、タイルパレットに表示するマップタイルのセットを切り替えることが出来ます。
なお、その隣にある R とは、リージョンと呼ばれるもので、今は気にする必要はありません。後で説明します。《→マップの一部で出現する敵を設定する》
![]()
描画ツールを選ぶ
タイルパレットで選んだタイルをマップ上に配置するには、描画ツールを使用します。
画面上部にあるアイコンボタンの中から、使いたい描画ツールのボタンをクリックしましょう。
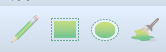
それぞれの描画ツールの機能は以下の通りです。
- 鉛筆
- 通常の描画方法です。クリックした位置に選択したマップタイルを配置します。また、ドラッグすることで連続してマップタイルを配置することも出来ます。
- 四角形
- ドラッグ操作の始点と終点を結ぶ線を対角線とする四角形の内部に、選択したマップタイルを敷き詰めます。
- 楕円
- ドラッグ操作の始点と終点とを結ぶ線を対角線とする四角形に内接する楕円の内部に、選択したマップタイルを敷き詰めます。
- 塗りつぶし
- クリックした位置から、クリックしたのと同じ種類のマップタイルが連続する範囲に、選択したマップタイルを敷き詰めます。
マップタイルを置く
では、マップエリアにマップタイルを配置していきましょう。配置したマップタイルは、同じ位置に別のマップタイルを配置することで何度でも修正出来ますので、難しいことは考えずに配置していくことが出来ます。
使用する描画ツールは、普段は[鉛筆]を使用し、必要に応じて他の描画ツールを使用すると作業効率が高まります。
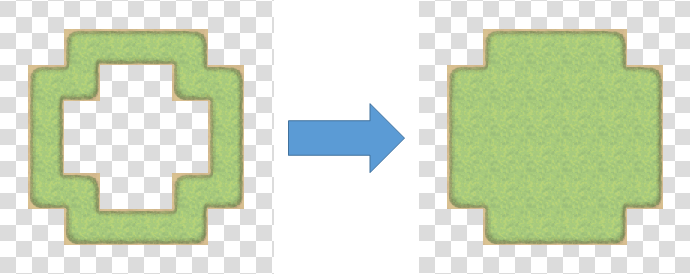
●[鉛筆]ツールで輪郭を書いてから、[塗りつぶし]ツールで塗りつぶす
また、タイルパレットから一度に複数のマップタイルを選んでから配置すると、作業が楽になります。
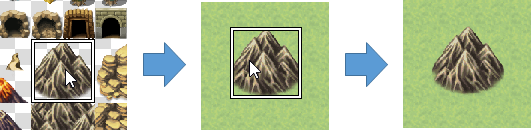
影の配置
建物や壁などのマップタイルを配置すると、自動的に影が作られ、マップの臨場感が増します。
(セット A の上から 7 段目から 16 段目のマップタイルを置いた時に影が作られます)
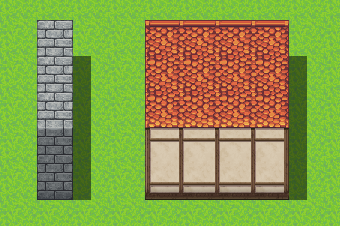
描画ツール[影ペン]を使うことで影を自由につけたり、消したりすることが出来ます。

[影ペン]では、タイルパレットからマップタイルを選ぶ必要はありません。影のない位置をクリックするだけで影がつけられますし、反対に影のある位置をクリックすれば影が消えます。
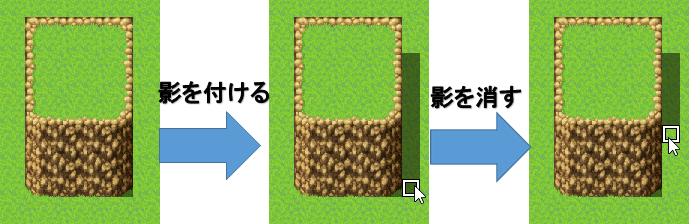
自動的に作られる影も[影ペン]で消すことが出来ますので、気に入らない位置に影が作られてしまっても安心です。
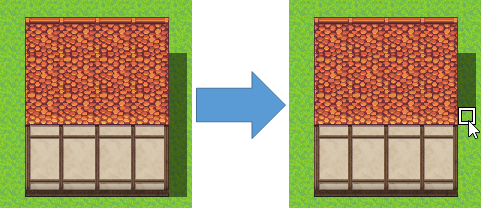
マップビューの拡大縮小
画面上部のアイコンボタンのうち、虫眼鏡のマークの 3 つのアイコンを選ぶことで、マップビューの表示の縮尺を変更することが出来ます。
![]()
現在の縮尺は、画面下部にマップ名とともに表示されます。一番右の「1:1」のアイコンを選ぶと、原寸大、 100% の縮尺になります。
![]()
大きなマップを編集するときは縮尺を小さくし、全体を見渡せるように、小さなマップの場合は縮尺を大きくして細部を編集するのがいいでしょう。
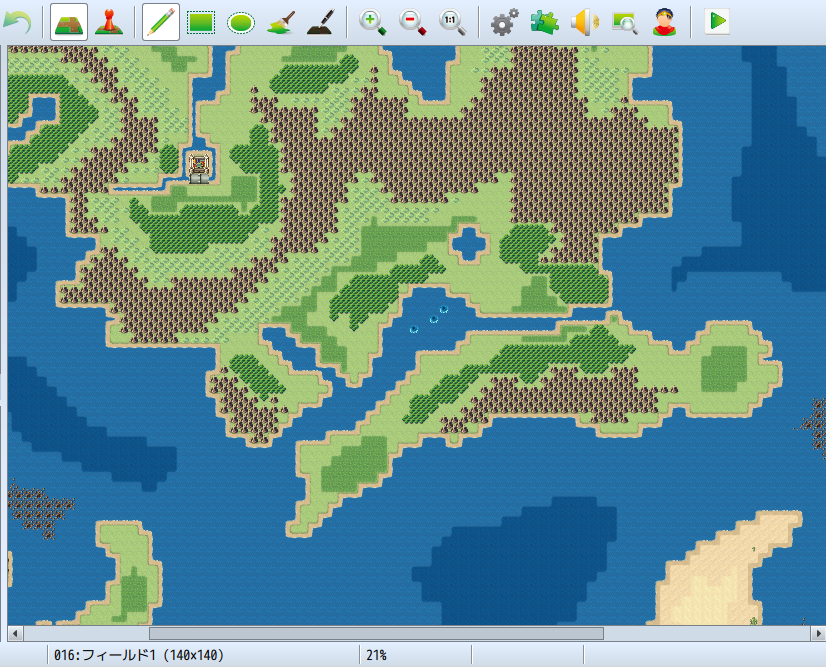
●広いマップでは縮尺を小さくして(ここでは 21%)広範囲を見渡せるようにする
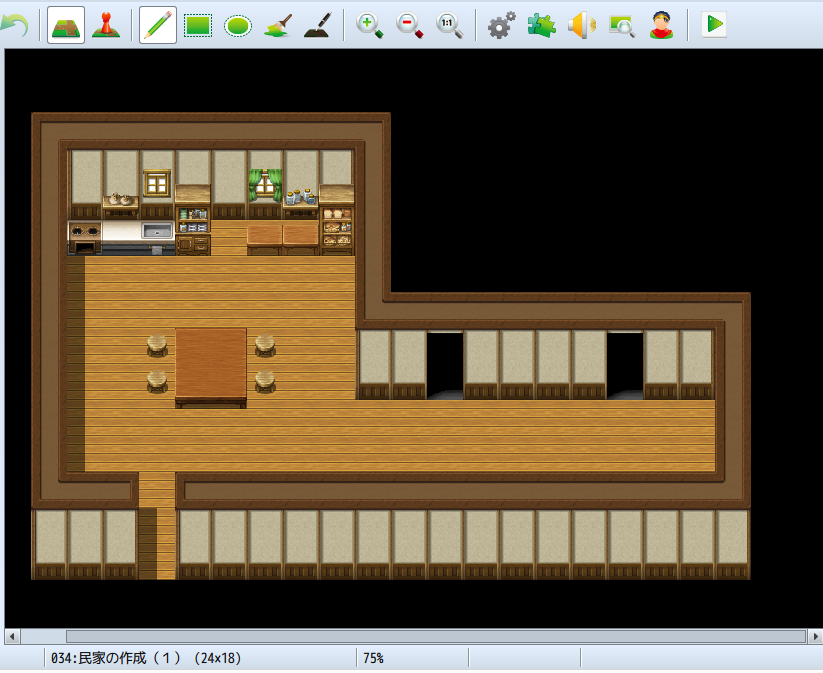
●狭いマップでは縮尺を大きくして(ここでは 75%)細部をチェックできるようにする
