町や城の外観を作る
ここでは、町や城などの外観マップ(屋外マップ)を作成する過程に関して解説していきますが、主に町作りを中心とし、城に関しては最後に触れたいと思います。
まずは、タイルセットを「外観」に設定した新しいマップを作成しておいてください。タイルセット「外観」には、外観マップを作成するのに最適なマップタイルが収録されています。《→新しいマップを作る》
作る町をイメージする
何も考えずに町作りを始めても、ちゃんとした町は作れません。町作りを始める前に、「どういう町を作りたいのか?」をイメージしておく必要があります。そこで、以下のポイントを事前に考えておくようにしましょう。
- どういう位置付けの町なのか?
- 首都、商業都市、港町、国境の町、宿場町、農村……といったように、ゲームの世界の中でその町がどういう位置付けにあるのかを考えておきましょう。首都ならば道が整備されているでしょうし、港町ならば港があるはずです。国境の町は敵国の侵攻に備えて厚い壁に囲まれているかもしれません。このように、町の位置付けを考えておくことで、ある程度町のデザインが決まってきます。
- どういう施設が必要か?
- 町長さんの家を訪ねるイベントがあるならば、町長さんの家が必要でしょう。酒場での乱闘に巻き込まれるイベントがあるならば、酒場が必要です。また、施設とはちょっと違いますが、路地裏でイベントを発生させたいのであれば、路地裏を作る必要があります。このように、ゲームの進行上最低限必要な施設・場所があるならばリストアップしておくと、作り忘れてしまうことがなくなりますので安心です。宿屋や武器屋などのショップについても、必要なショップをリストアップしておくことをオススメします。
- どういう特徴があるのか?
- 新しい町に着いても以前の町とデザインがほとんど変わらなかったら、プレイヤーはガッカリしてしまいます。プレイヤーを楽しませるためにも、それぞれの町ごとに特徴を持たせたいものです。港町ならば港が特徴となりますし、首都ならば道幅の広い整備された大通りが特徴になります。他にも、町の中央に広場がある、水路が多い、段差が多いなど、見た目上の特徴を考えておくと、町作りがしやすくなるだけでなく、プレイヤーも楽しめるゲームになります。
ここまでイメージ出来たならば、どういう町を作ればいいのかある程度見えてくると思います。町作りは、最初からきっちり作ろうとすると上手くいきません。アバウトに作りながら、少しずつ修正していくと上手く作ることが出来ます。
では、実際に町作りを始めましょう。解説にあたってのサンプルとして、「中心に広場のある町」を作成してみることにします。この町に必要な施設は、「ショップ(宿屋、道具屋、武器屋、防具屋)」と「町長の屋敷」とします。
ベースを作る
まずは、町の基本となるベースを作成します。
- セット A にある「草地」タイルで、マップ全体を塗りつぶす
- 町の特徴である広場と、そこから伸びる道をセット A にある「道(草地)」タイルで作成する
- 町の周囲を取り囲む壁をセット A にある「壁(石)」タイルで作成する
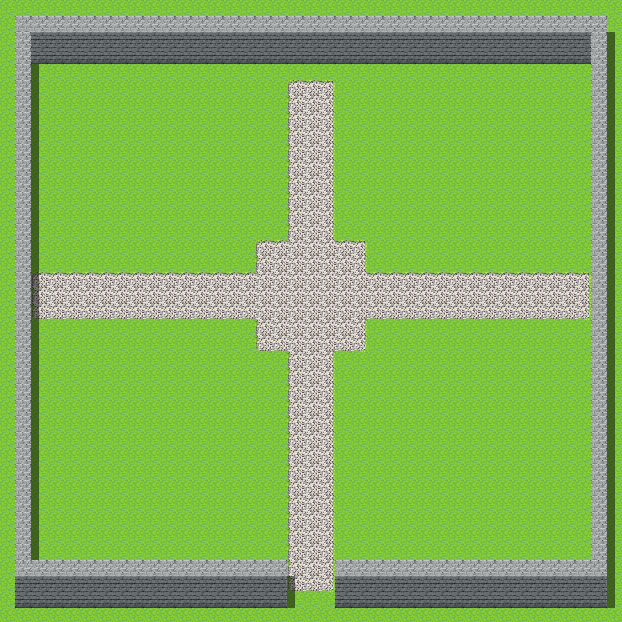
これで、ベース作りは完了です。
南側に出口がありますので、北側には町長の屋敷を置き、出口付近にはショップを集中的に配置し、空いたスペースに一般民家を置きたいと思います。このように、どういう建物をどのへんに置こうか考えながらベースを作っていくと、後々の工程が楽になっていきます。
建物を作る(1)
 では、作成したベースに建物を置いていきましょう。
では、作成したベースに建物を置いていきましょう。
まずは、町に必要な施設であるショップの建物から置いていくことにします。ショップはプレイヤーの利便性を考えて、町の出口の近くに置くと良いでしょう(あえて、違う場所に置いても構いません)。建物用のマップタイルは、セット A の上から 7 ~ 10 段目に入っています。
ここで、覚えておくと便利な機能に「スポイト機能」というものがあります。
マップ上に置かれたマップタイルを右クリックすると、その位置にあるマップタイルを選択することが出来ます。右ドラッグをすれば、複数のタイルを一度に選択することも出来ます。この機能を使うことで、いちいちタイルパレットから選択する操作を省略出来るだけでなく、コピー機能の代わりにもなりますので、作業効率が非常に高まります。
では、さっそく「スポイト機能」を活用してショップの建物を置いていきましょう。
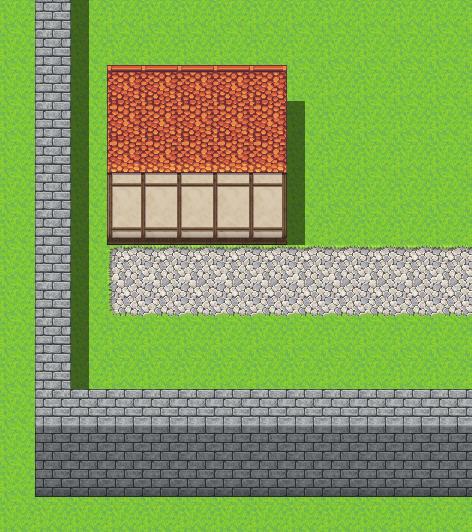
●建物を1軒作成する

●作成した建物を右ドラッグして選択
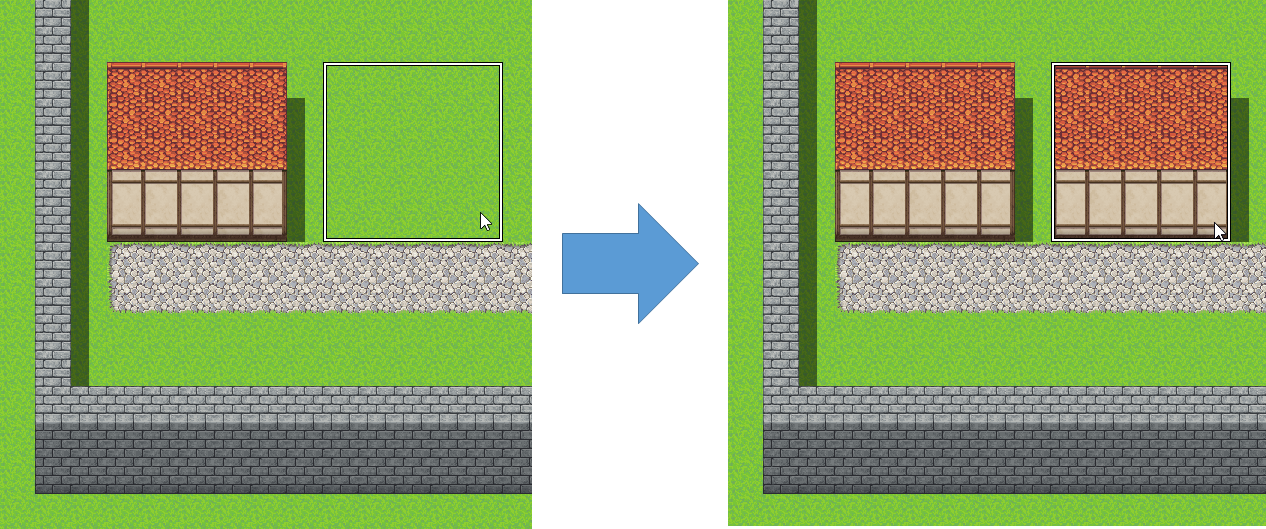
●空いているスペースでクリックすると、同じ建物が置かれる
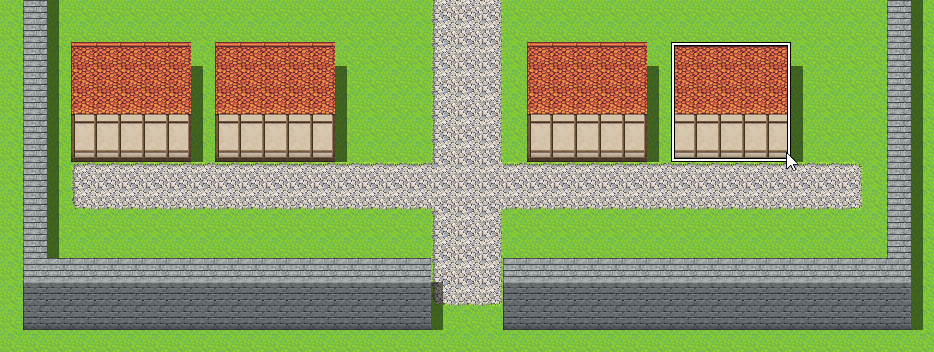
●そのまま別のスペースでクリックすれば、次々と同じ建物が置かれていく
その後、全体のバランスを見ながら建物の大きさを変えたりするなど、サイズの調整を行いましょう。
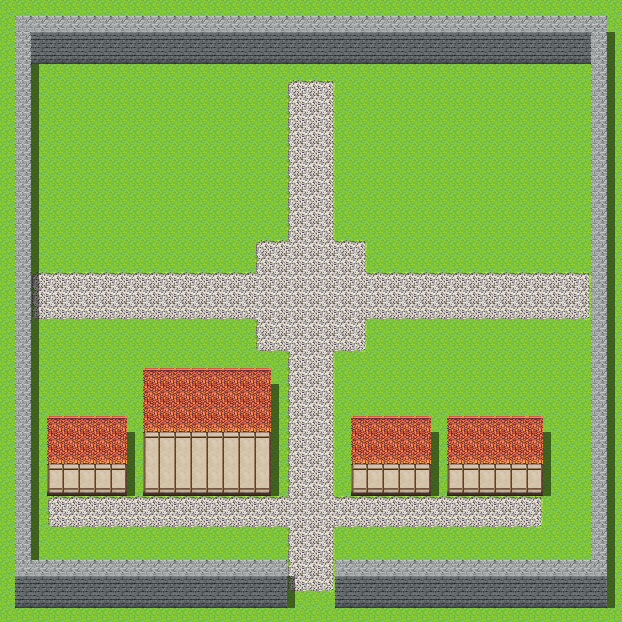
このような感じに調整してみました。左から 2 番目の建物は、2 階建ての宿屋にしたいので大きくしています。この状態では、スポイト機能を使った関係で、すべての建物に同じマップタイルが使われています。ですので、必要に応じて別の建物タイルに置き換えたりしましょう。
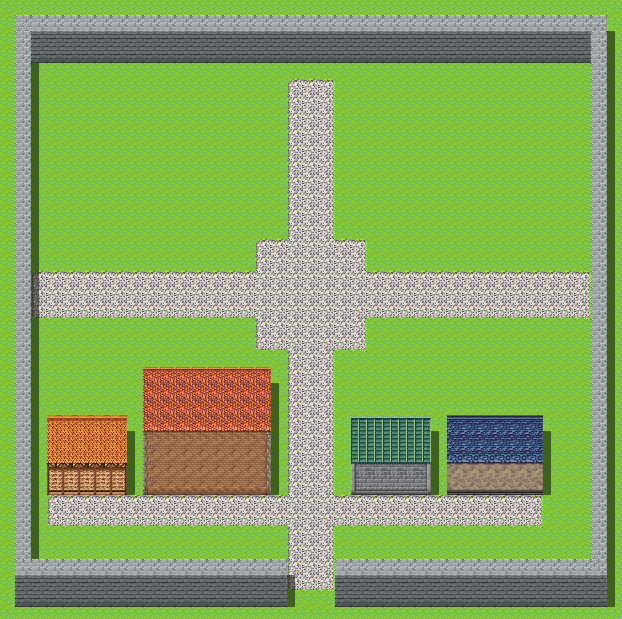
これで、ショップの建物の配置は終了です。
建物を作る(2)
続いて、もう一つの町に必要な施設である町長の屋敷を、広場の北側に作りたいと思います。
ショップの建物を作るのに使った建物タイルは、仕様上、基本的に横長の建物しか作ることが出来ません。町長の屋敷は横長ではない形にしたいですので、違う方法で作ってみたいと思います。

●【左】建物の横幅に対して、屋根が縦長すぎておかしな形になる
●【中】屋根の境界自動調整機能が上手く働かない
●【右】屋根と外壁の境界自動調整機能が上手く働かない
そこで使用するのが、セット A の上から 11 ~ 16 段目に入っている壁用のマップタイルです。これらのマップタイルは自由な形にすることが出来ますので、横長以外の建物を作ることが出来るわけです。

●いずれも見た目に違和感がなく、境界自動調整機能も正常に働いている
この方法に加えて、タイルセット「外観」のセット C に入っている屋根タイルも使って、町長の屋敷を作ってみることにします。
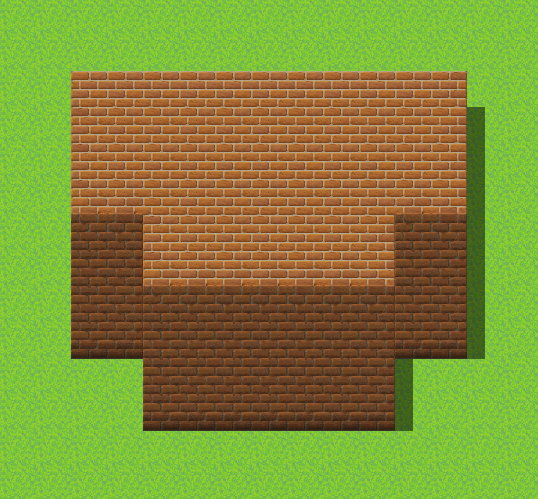
●まず、適当な壁タイルを使って建物のベースを作る
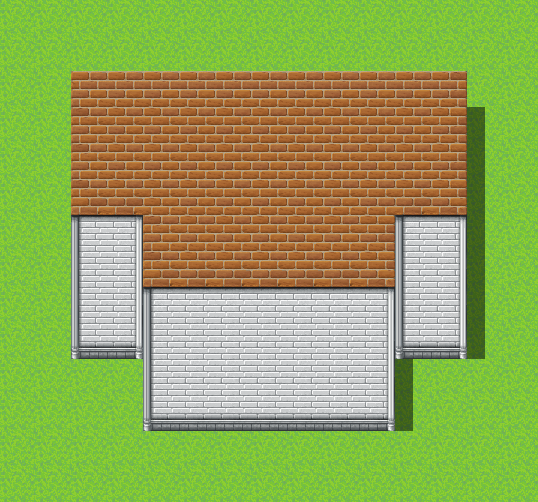
●壁の部分を実際に使う外壁タイルに置き換える

●屋根にあたる部分に、セット C の屋根タイルを置く
壁タイルでベースを作らず、外壁タイルとセットCの屋根タイルを使うだけでいいじゃないかと思うかもしれませんが、壁タイルのベースがないと、作成する建物の形によっては外壁タイルの境界が正しく調整されないことがありますので、特に不都合がない限りは、最初に壁タイルでベースを作ることをオススメします。
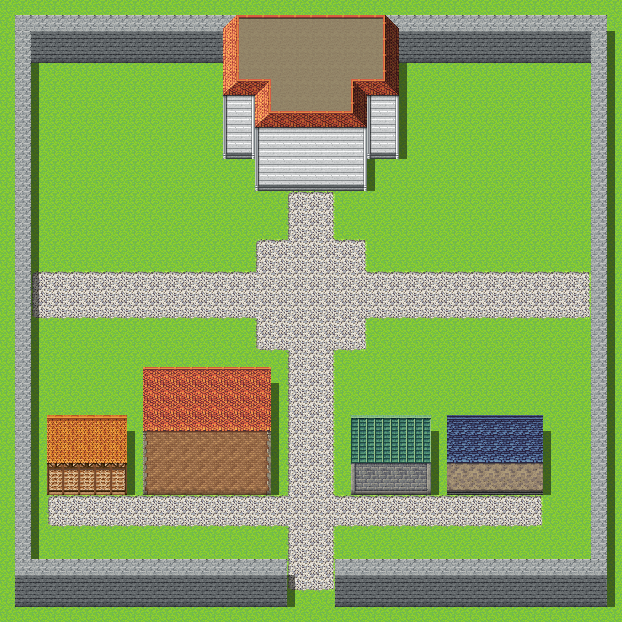
解説した方法を使って、実際に広場の北側に町長の屋敷を置いてみました。ただ、広場と町長の屋敷との距離が近すぎるようですので、広場を今の位置よりも南に移動させたいのですが、ショップの建物が邪魔で移動させることが出来ません。
そこで、これを修正するためにマップサイズの調整を行いましょう。
マップサイズの調整
新しくマップを作る際にマップサイズを決めますが、最初から最適なサイズに設定するのは難しいことです。ですので、マップ作成の途中でマップサイズを大きくしたり、逆に小さくしたりという調整作業は必ず行うと考えて良いでしょう。
マップサイズの調整は、以下の 2 つの工程で行います。
- マップサイズを変更する
- 変更後のマップに合わせて配置済みマップタイルの位置を修正する
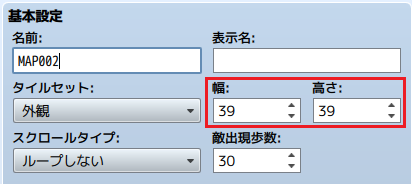 まず最初にマップサイズの変更ですが、[マップの設定]ダイアログボックスで行います《→マップをループさせる》。[マップの設定]ダイアログボックスを開いたら、「幅」と「高さ」の数値を変更しましょう。そして、[OK]をクリックすればマップサイズが変更されます。
まず最初にマップサイズの変更ですが、[マップの設定]ダイアログボックスで行います《→マップをループさせる》。[マップの設定]ダイアログボックスを開いたら、「幅」と「高さ」の数値を変更しましょう。そして、[OK]をクリックすればマップサイズが変更されます。
ただし、マップサイズの変更はやり直すことが出来ません。例えば、必要以上にマップサイズを小さくしてしまった場合、元のマップサイズの数値を入力し直せばマップサイズは元に戻りますが、マップサイズを小さくした際にカットされた部分のマップタイルなどは元に戻りません。ですので、マップサイズを小さくする場合は、必要以上に小さくしないよう注意してください。
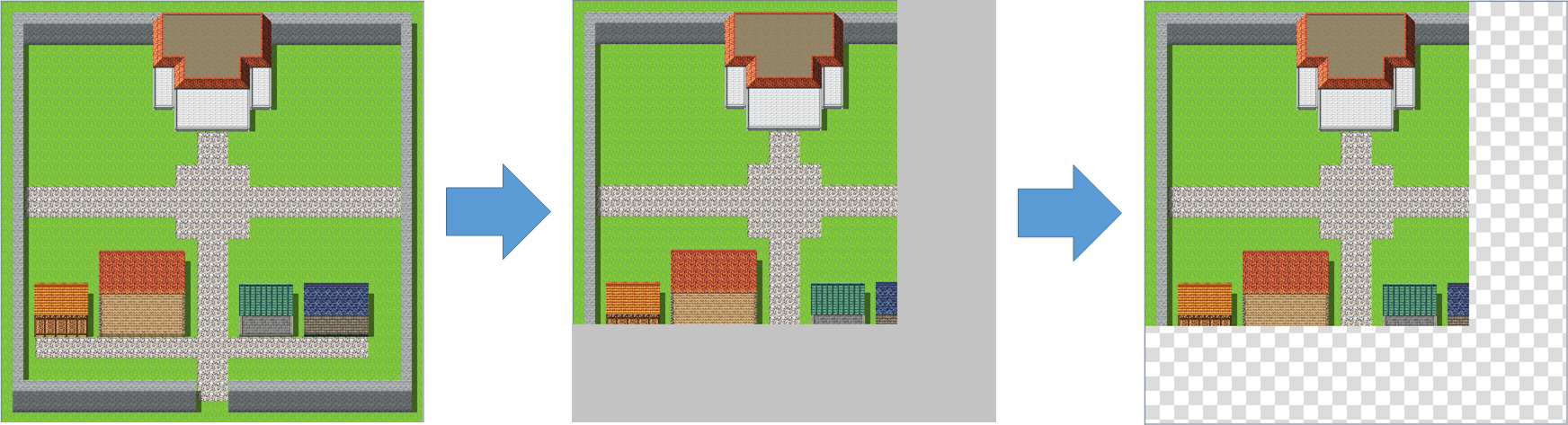
●マップサイズを小さくしてしまうと、元のサイズに戻してもカットされた部分のマップタイルは元に戻らない
マップサイズ調整の流れ
では、実際に町のサイズを調整してみましょう。
広場の位置を南に移動させるため、マップの「高さ」の数値を大きくします。ここでは、5 タイル分増やしてみました。マップの下端にマップタイルの置かれていない部分が増えていることが分かると思います。
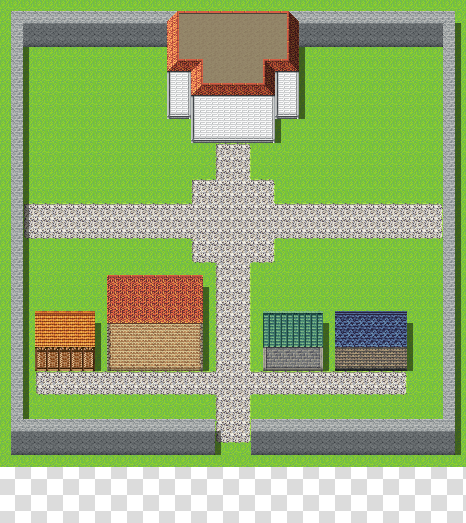
次に、スポイト機能を使って、町長の屋敷から下の部分を 5 タイル分下にずらしますので、広場のやや北側から町の下端までを右ドラッグで選択します。

あとは、カーソルをマップ下端に合わせてクリックすれば、先ほど選択したマップタイルすべてがコピーされます。
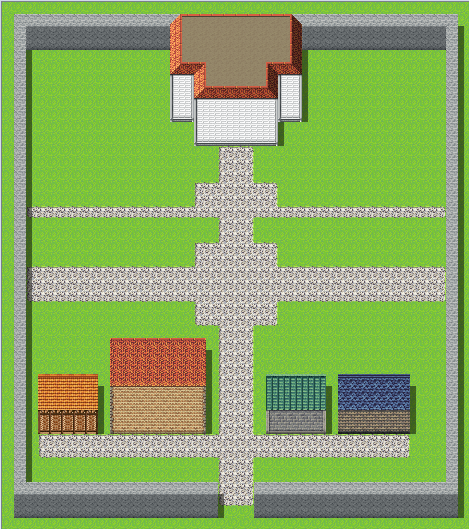
「道(草地)」タイルが変に残ってしまっていますので、「草地」タイルで道を修正すれば、マップサイズの調整は完了です。広場と屋敷との距離が良い具合に離れてくれました。
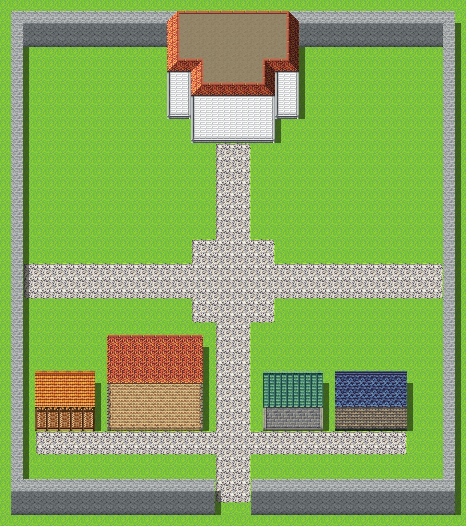
マップを作り込んだ段階でマップサイズの調整を行うと、変に残ってしまったマップタイルの修正が大変になってしまいます。ですから、マップを作り込む前にマップサイズを調整することで、作業効率が高まります。
マップを装飾する
マップサイズの調整も完了したら、次はマップの装飾です。建物に入口や窓などをつけたり、道に木を置いたりなどして、町の雰囲気を演出していきましょう。
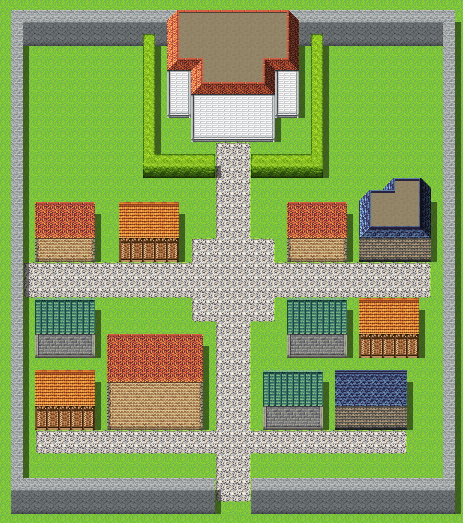
サンプルの町に必要な施設は一通り作成済みですので、空いているスペースに適当に建物を置き、町長の屋敷を「生け垣」タイルで囲んであります。
建物の装飾
中に入れる建物には入口をつけましょう。入口用マップタイルはセット B に入っており、複数の入口タイルを組みあわせることで色々な入口を作ることが出来ます。
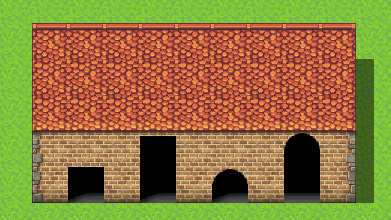
また、セット B には他の装飾タイルも入っていますので、まずは宿屋を窓や煙突、看板などで装飾していきます。

では、他の建物も同じように装飾していきましょう。

これで、町のすべての建物の装飾が完了しました。
地面の装飾
地面には木や茂みを置いたり、土肌がむき出しの部分を作ったりしていきましょう。この時、「セット A のマップタイル → セット B ~ E のマップタイル」の順に使用していくと、マップタイルの重なりの都合上、作業がスムーズに進みます。
町の左上と右上のスペースが空いていますので、ここへの装飾を例に解説していきます。
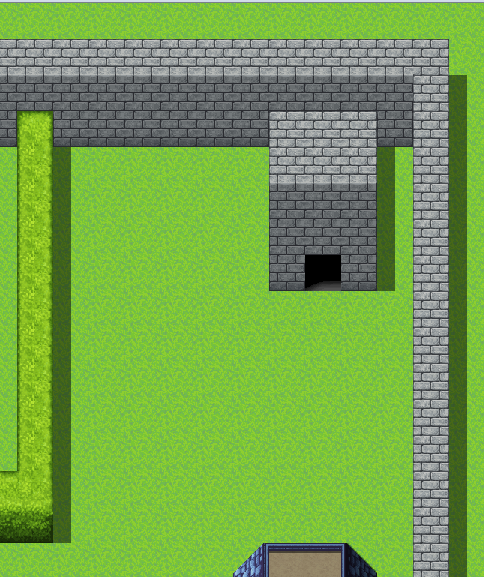
●隠された地下道があるという設定で、地下道の入口を町の右上に作る
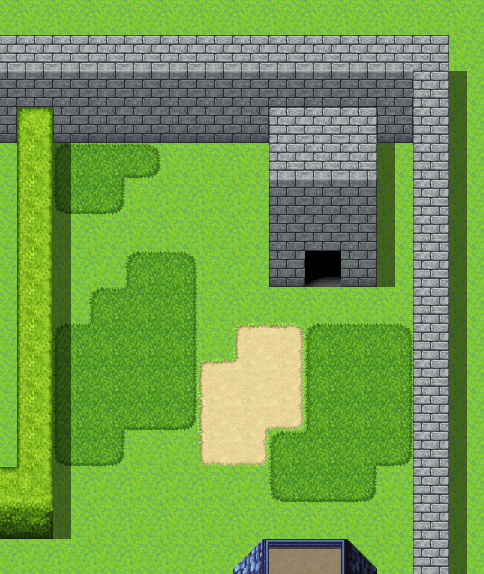
●セット A にある「土(草地)」タイルと「茂み」タイルを置く
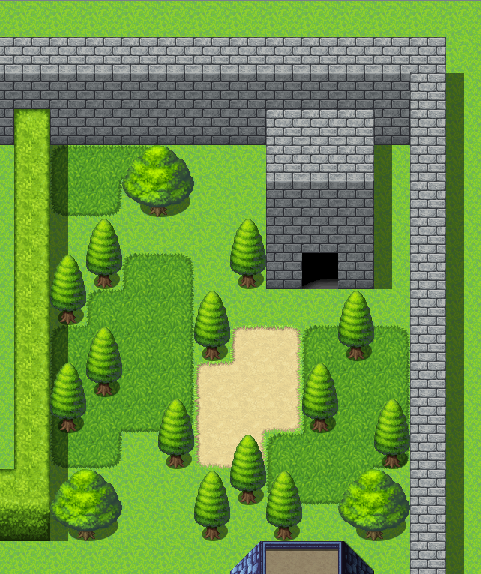
●セット B にある「木」タイルを置く
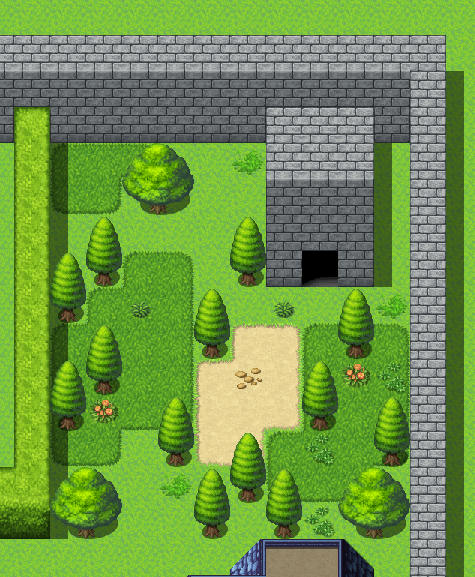
●セット B にある「草」や「花」、「壁のツタ」タイルなどを置く
これで、右上のスペースの装飾は終わりです。隠された地下道の雰囲気が出せたのではないかと思います。次は左上のスペースですが、右上と同じように装飾しても面白くないですので、ちょっとした小川を作ってみたいと思います。
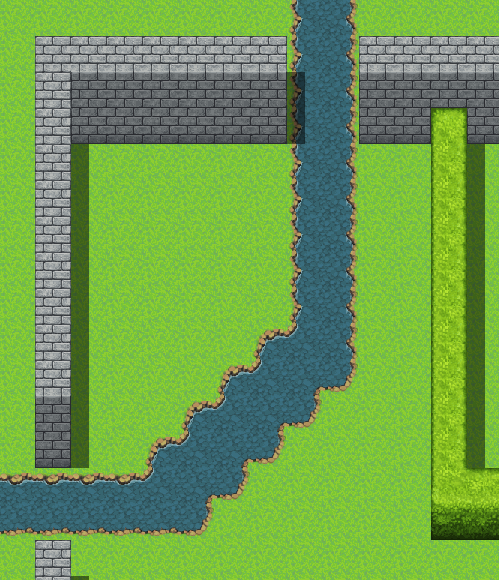
●セットAにある「水場A(草地)」タイルで小川を作成する
このままでは小川と壁に囲まれた部分に歩いて行くことが出来ませんので、小川に橋をかけてみましょう。
橋をかける
橋のマップタイルはセット B に入っていますので、橋をかけたい位置に置くだけで橋がかかります。

しかし、セット B の橋は幅 1 マス限定ですので、幅を 2 マス以上にしたい場合はセット A に入っている「大きな橋」タイルを使うことになります。
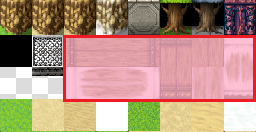
ところが、この「大きな橋」タイルを使う場合には注意が必要です。なぜならば、小川に使っている「水場(草地)」タイルも「大きな橋」タイルもセット A に入っていますので、マップタイルが重なり合わずに置き換わってしまい、さらに小川の境界自動調整機能が働いてしまうため、小川が橋の部分で途切れてしまうからです。
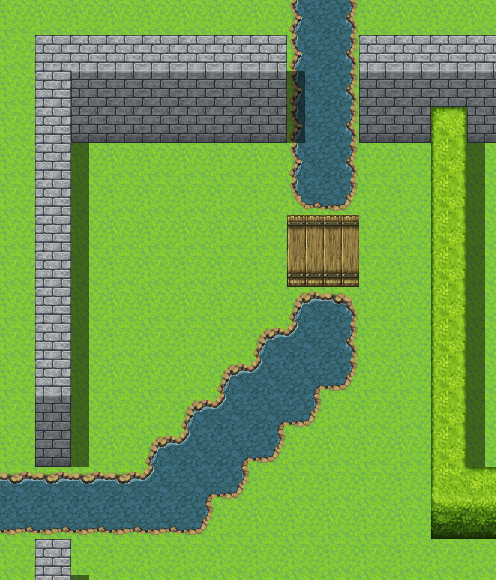
こんな時は、[Shift] キーを押しながら橋を置いてみましょう。[Shift] キーを押しながらマップタイルを置くと、オートタイルの境界自動調整機能を一時的に無効にすることが出来ます。《→[Shift]キーを押しながらオートタイルを置く》
ですので、マップタイルが置き換わることに変わりはありませんが、小川の境界自動調整機能が働かないため、小川が橋の部分で途切れたようにはならなくなります。
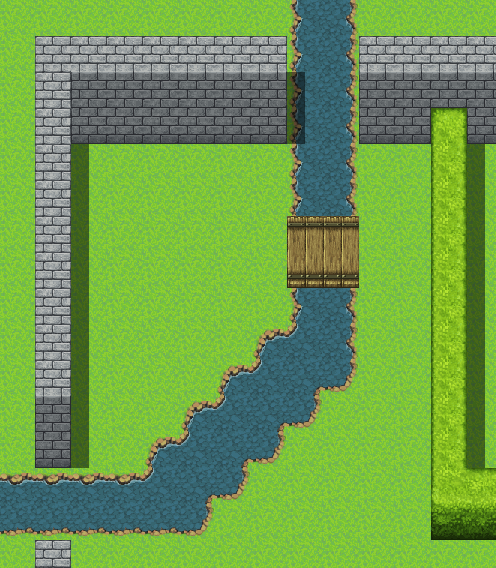
さて、あとはこれまでに解説してきたことを踏まえて、残りの部分を装飾していきましょう。植え込みと木で並木道を作ったり、土肌の道を作ったりして、一通りの装飾が完了です。
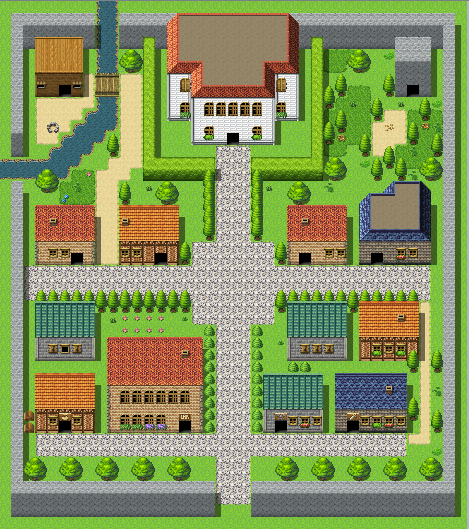
影の調整をする
町作成の最後の仕上げとして、影の調整を行います。建物や壁のオートタイルを使うと影が自動的に作られるわけですが、余計なところまで影が出来てしまったり、影が出来てほしいところに影が出来なかったりすることがありますので、マップを一通りチェックしながら、[影ペン]を使って影を追加したり、消去したりしていきましょう。
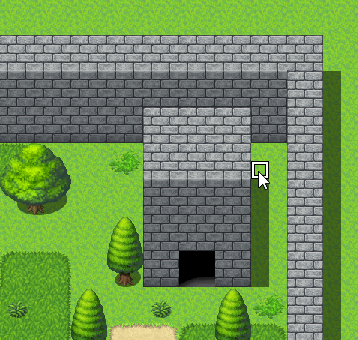
これで、「中心に広場のある町」が完成しました。
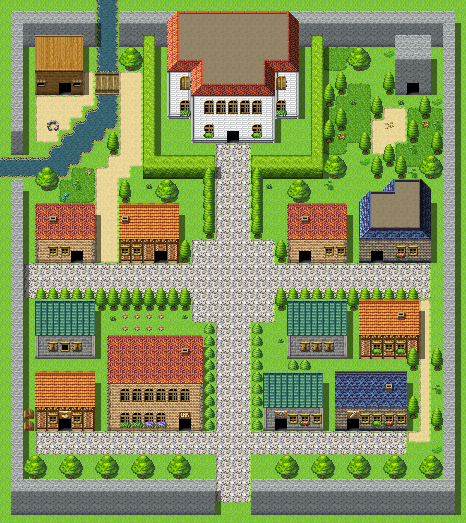
どんな町を作る場合でも、ここで解説した手順通りにやれば問題なく作成出来ますので、様々な町作りにチャレンジしてみてください。
城について
最後に、城についての解説です。
城や砦も大きな建物と考えれば、作り方は町とまったく同じです。セット A に城用、砦用の壁タイルが用意されていますので、それを使って作ってみましょう。
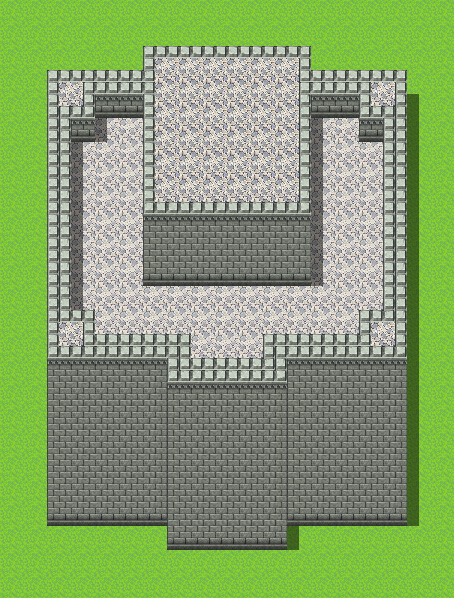
●「城」タイルで、城の基本部分を作る(屋上には「石畳E」タイルを使用)
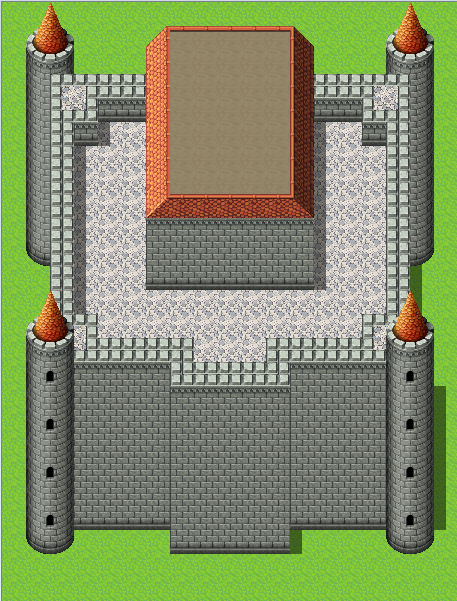
●セット C にある「円塔」タイル、「屋根」タイルで装飾する
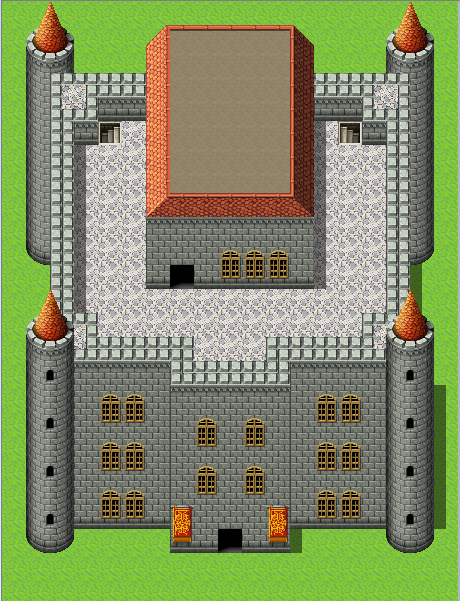
●入口や窓、階段、タペストリーなどを置く
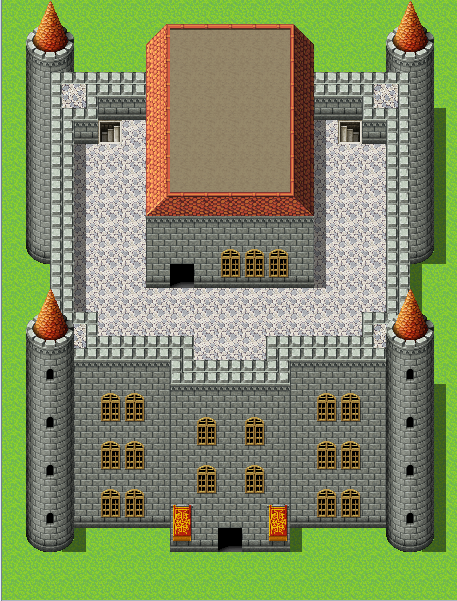
●円塔部分の影を追加したりなど、[影ペン]で影を調整する
MV では、セット C にある「円塔」タイルのおかげで手軽にお城を作れます。あとは、城の周りにお堀を作ったり、石畳を敷いたりすれば、より城らしい雰囲気が出ると思いますので、工夫をしてみてください。
