UIの作り方講座 基礎編タイトル画面を作る
[1]カーソル移動が完成しました。 次は、[2]カーソルの位置でボタンを押された時の処理を作っていきます。
画面遷移について
画面の遷移とは、複数のシーンをリンクでつなげてシーンを変更させるための設定です。 私がよく使う遷移の条件は次の3つです。
- 「シーンが終了した場合」 ⇒ そのシーンの遷移先が一つの場合
- 「スイッチ、変数が変化」 ⇒ ステージセレクトなど、そのシーンの遷移先が複数ある場合
- 「シーンが終了した場合」と「スイッチ、変数が変化」の両方を満たす場合 ⇒ 「スイッチ、変数が変化」と用途は同じで、変数が変化した瞬間に遷移したくない場合複数のシーンに遷移する場合は、優先度も重要になってきます。
複数のシーンに遷移する場合は、優先度も重要になってきます。
今回は、タイトル画面で「シーンが終了した場合」、ステージセレクト画面に遷移するように作成します。
あらかじめ、もう一つシーンを作成して、図のようにリンクをつなげておきましょう。

※デフォルトでは、[切り替え演出前]で1秒、[切り替え演出後]で1秒のウェイトが入っております。ロード時間ではないので、[切り替え条件]の横のタブをクリックして調整しましょう。
NEW GAMEでOKボタンが押されたときの処理を作る
カーソルが[NEW GAME]の位置で特定のボタンを押されたときに、別のシーンに遷移させる方法を説明します。
※図のように、カーソルの位置に合わせてアクションを配置し、ボタンなどを押された場合の処理は空いているスペースに広げていくと見やすいです。今回は縦型のカーソル移動のため、右側にボタン処理を入れております。
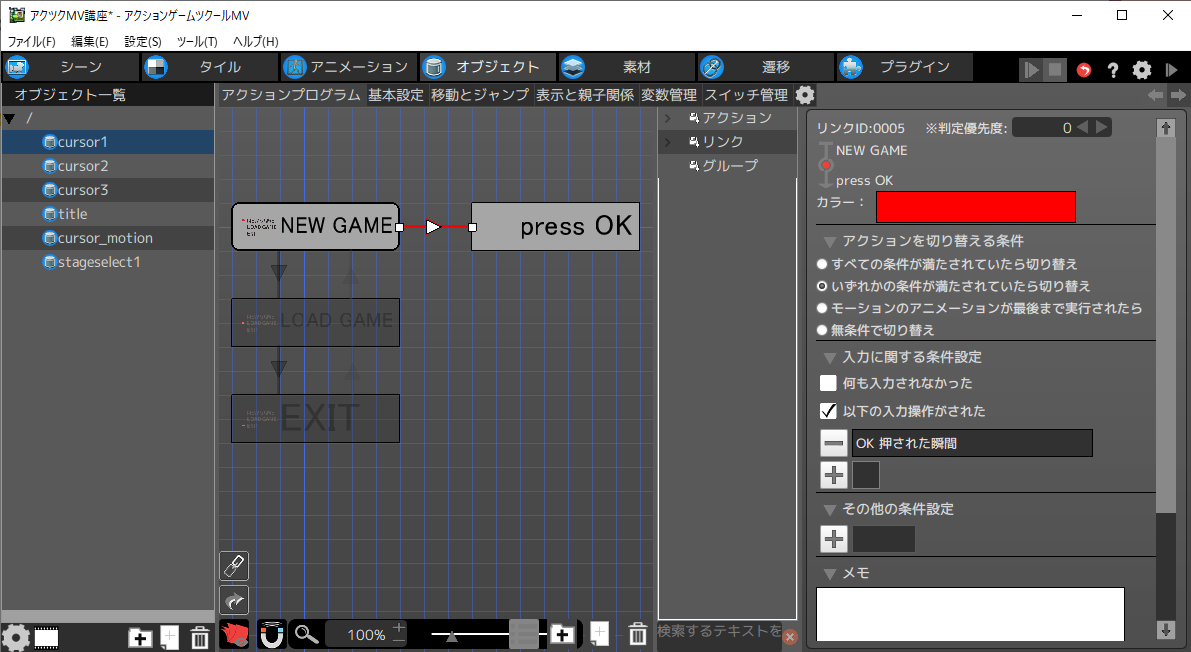
アクションを追加
- 1アクションプログラム枠内を右クリックし「アクションを追加」をクリックします。
- 2アクション名を変更します。ここでは「press OK」とします。
- 3「遷移前のモーションを引き継ぐ」にチェックを入れます。
- 4その他の実行アクションの[+]ボタンをクリックします。
- 5[3]タブをクリックし、「このシーンを終了」をクリックします。
- 6[OK]ボタンをクリックします。
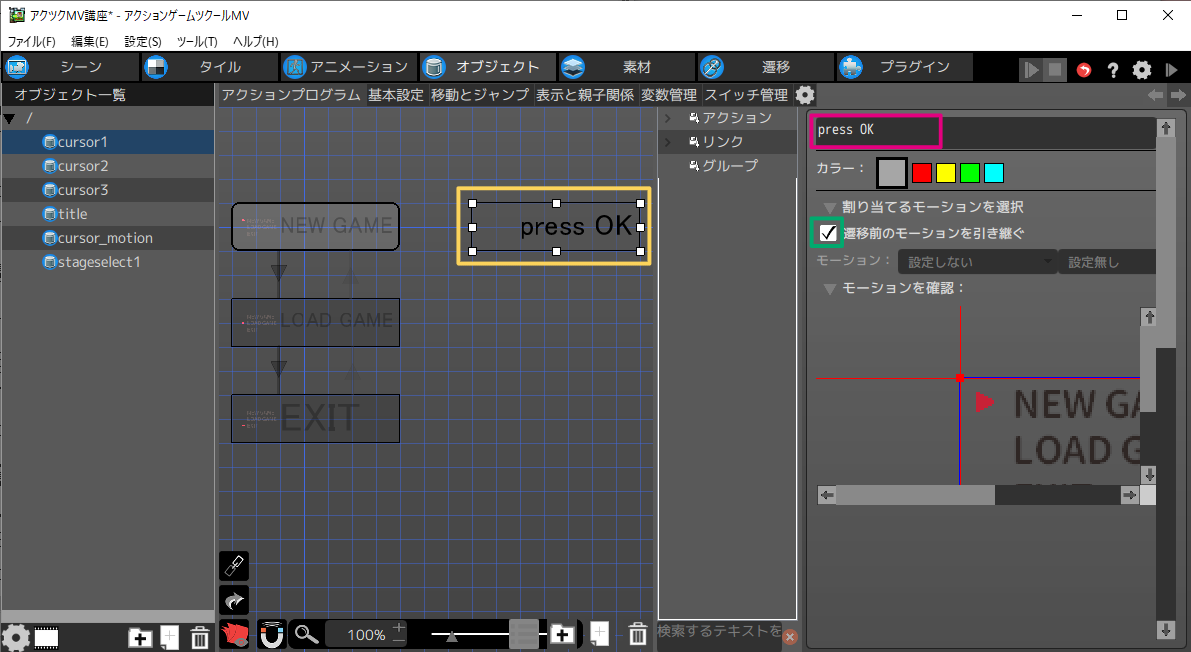
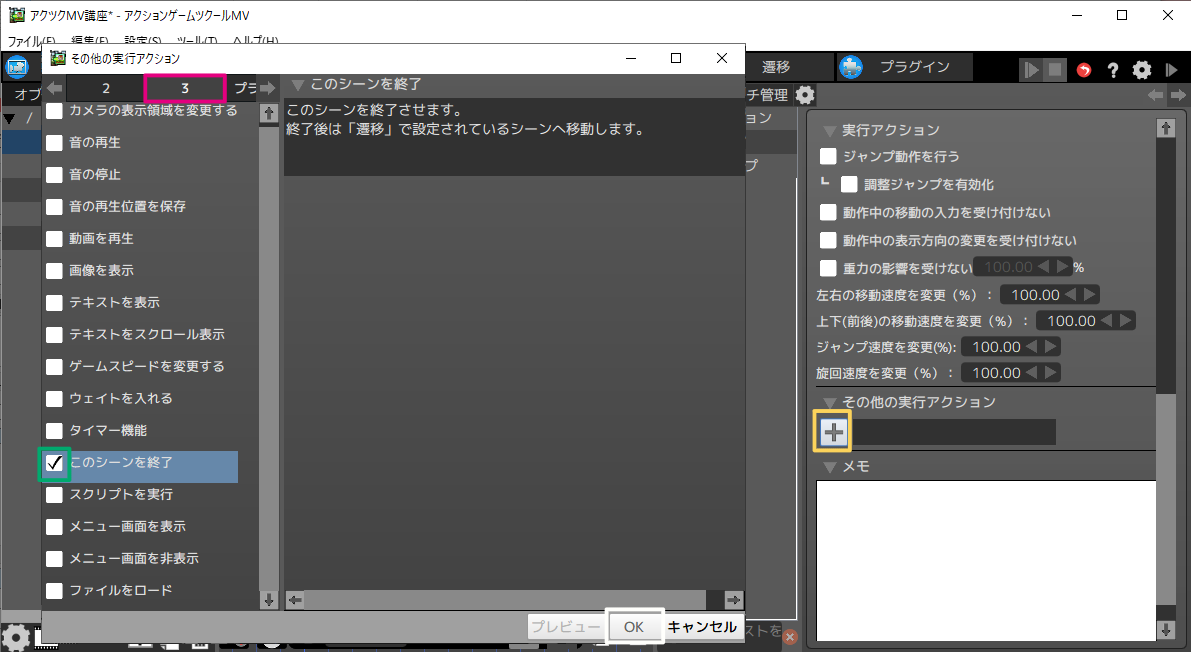
リンクを追加
次に、[NEW GAME]で[OK]ボタンが押されたら、[press OK]に遷移するようなリンクを作ります。
ここのボタンはAでもBでも構いません。
※[OK][CANCEL]と[A][B]を分ける意味
アクションゲームツクールMVでは、プレイヤー側でキー配置を変更できます。そのため、ゲームを遊んでいる人がジャンプを(A)から(R1)に変更した場合、決定ボタンも(R1)になってしまい、操作性の悪いゲームになってしまいます。ゲームとUIの操作性を考えて、あえて別々に設定することも考慮しましょう。
- 1リンク元を右クリックし、[リンクを追加]をクリックします。
- 2矢印が伸びますので、リンク先をクリックします。
- 3以下の入力操作がされたのチェックボックスをクリックし、その下の[+]ボタンをクリックします。
- 4入力に使う操作キーのプルダウンをクリックし、[OK]をクリックします。
- 5入力方法のプルダウンをクリックし、[押された瞬間]をクリックします。
- 6[OK]ボタンをクリックします。
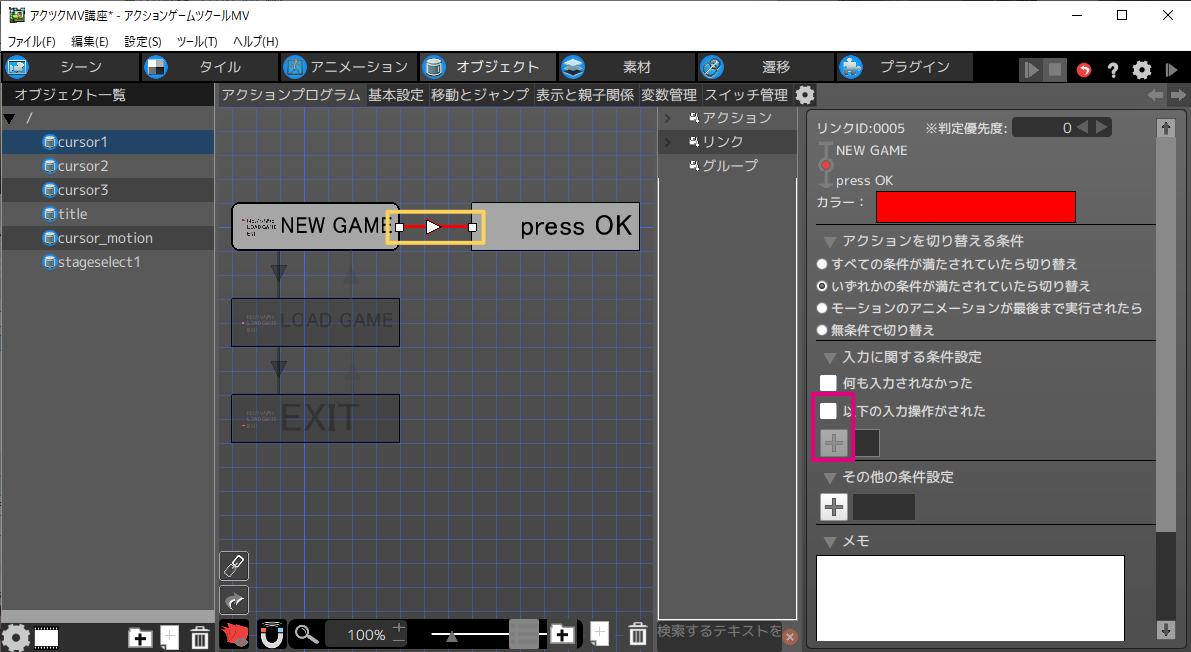
これで[NEW GAME]の完成です。

※OKボタンの操作キーを確認・変更したい場合はこちらから設定できます。

実際に遷移を作成し、他のシーンに移動するか試してみましょう。 切り替わらない場合は[遷移]の条件を見直して見てください。

LOAD GAME、EXITを作る
続いて、LOAD GAME、EXITを作成します。
実行するアクションが違うだけで、作り方はNEW GAMEと同じです。
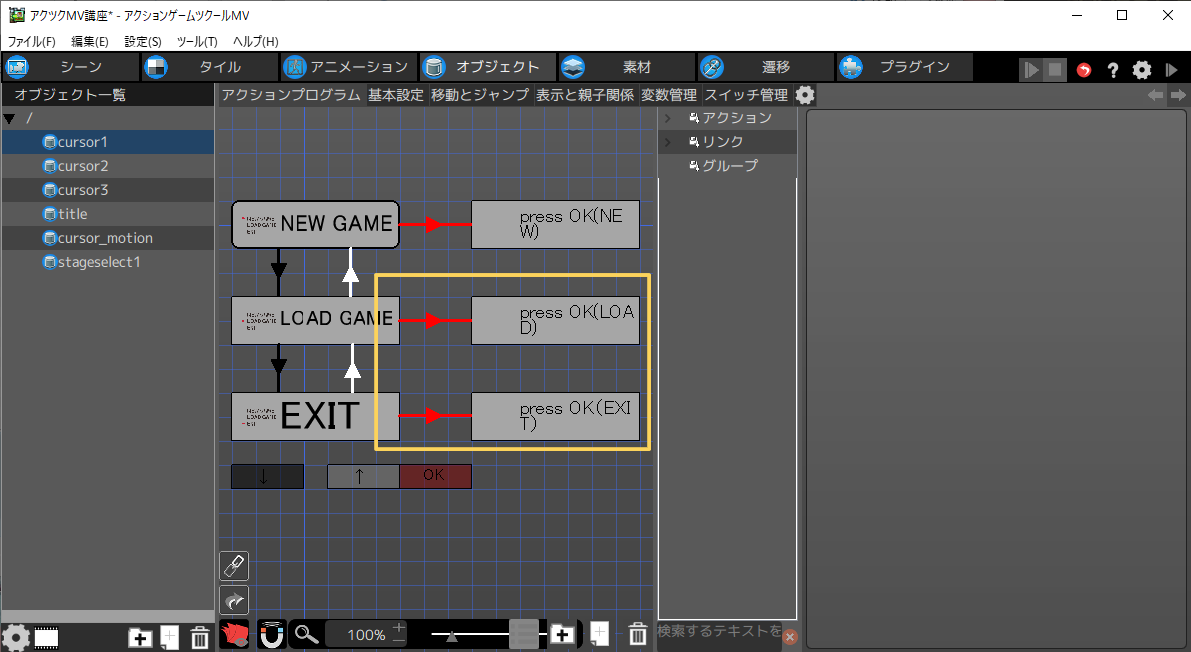
press OK(LOAD)のアクションを作る
まずは、一気に枠だけ作ってしまいましょう。
- 1アクションプログラム枠内を右クリックし「アクションを追加」をクリックします。
- 2アクション名を変更します。ここでは「press OK(LOAD)」とします。
- 3「遷移前のモーションを引き継ぐ」にチェックを入れます。
- 4[NEW GAME]→[press OK]のリンクを右クリックし、コピーをクリックします。
- 5リンク元(LOAD GAME)を右クリックし、[リンクをペースト]をクリックします。
- 6矢印が伸びますので、リンク先(press OK(LOAD))をクリックします。
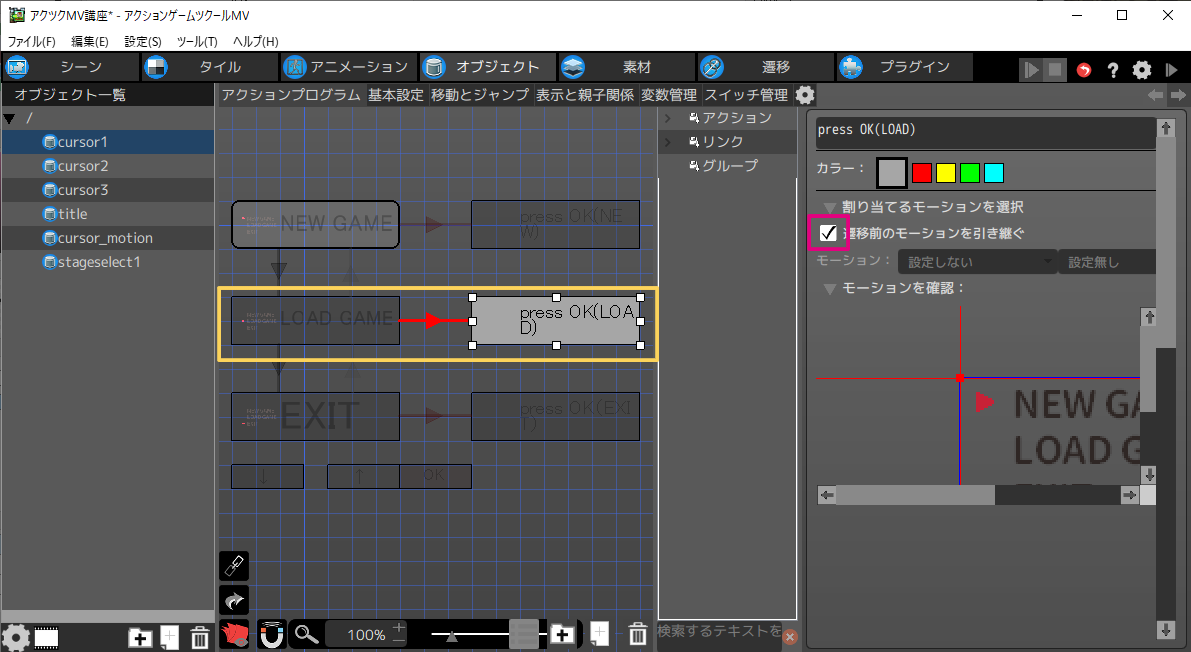
press OK(EXIT)のアクションを作る
- 1アクションプログラム枠内を右クリックし「アクションを追加」をクリックします。
- 2アクション名を変更します。ここでは「press OK(EXIT)」とします。
- 3「遷移前のモーションを引き継ぐ」にチェックを入れます。
- 4[NEW GAME]→[press OK]のリンクを右クリックし、コピーをクリックします。
- 5リンク元(EXIT)を右クリックし、[リンクをペースト]をクリックします。
- 6矢印が伸びますので、リンク先(press OK(EXIT))をクリックします。
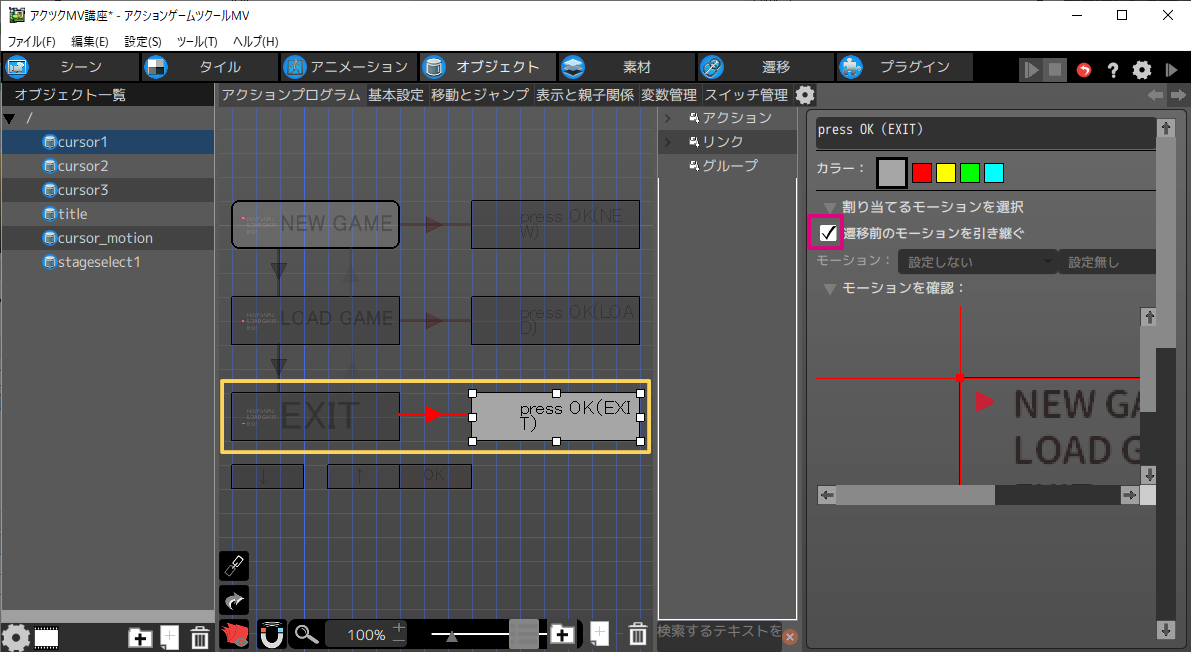
共通スイッチについて
アクションゲームツクールMVのスイッチには、ONになった時に特別な処理を行うものがあります。 セーブやロード、ゲームの終了などがそれにあたります。処理が終わると自動的にOFFになります。 これらは、「その他の実行アクション」から設定します。
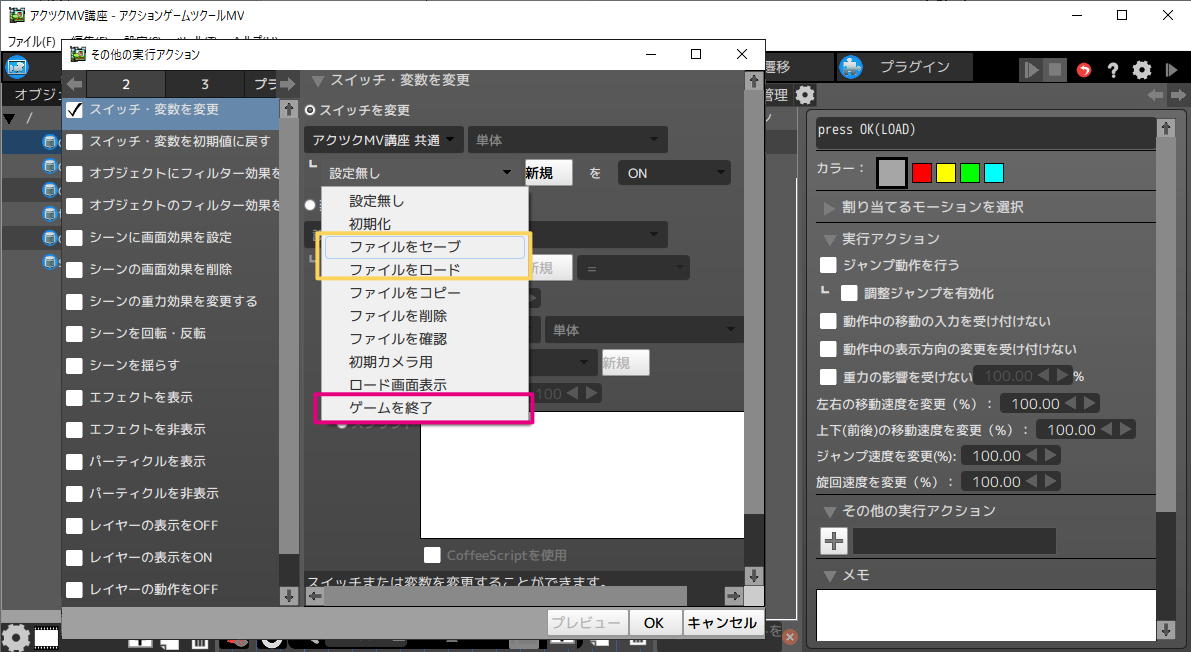
LOAD GAMEを作る
- 1[press OK(LOAD)]をクリックします。
- 2その他の実行アクションの[+]ボタンをクリックします。
- 3[2]タブをクリックし、[スイッチ・変数を変更]のチェックボックスをクリックします。
- 4スイッチを変更のプルダウンをクリックし、[(プロジェクト名) 共通]をクリックします。
- 5┗のプルダウンをクリックし、[ファイルをロード]をクリックします。
- 6[OK]ボタンをクリックします。
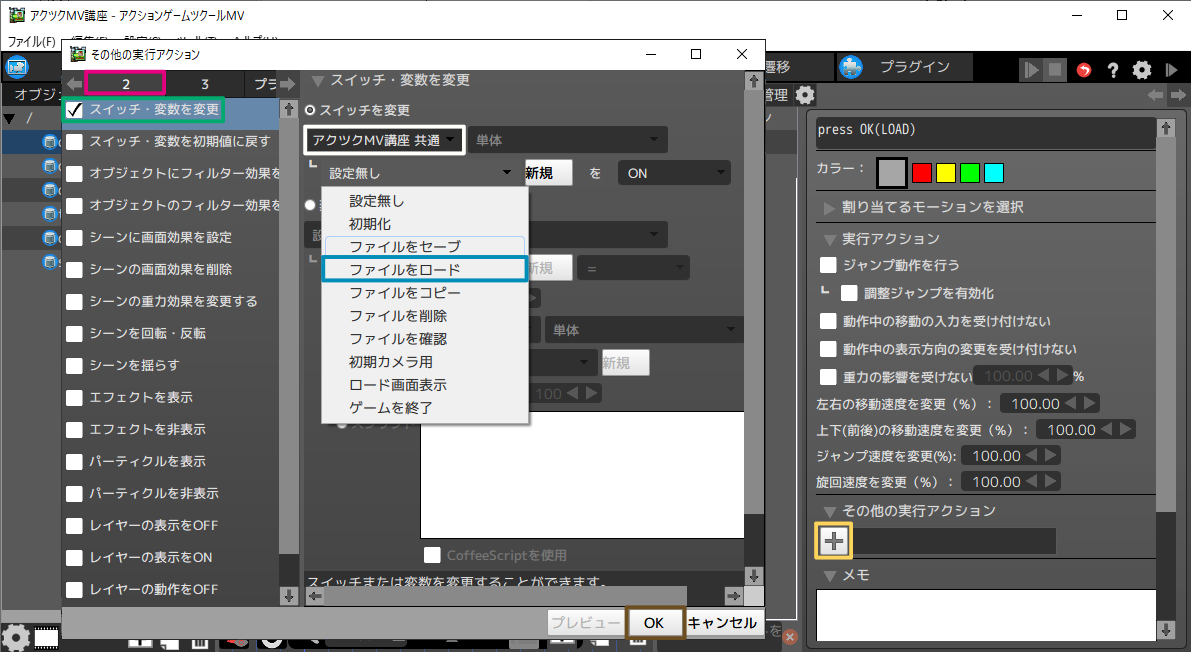
これで完成ではありません。ロードはセーブファイルが保存されていない場合、何も実行されません。
[press OK(LOAD)]はリンク先が設定されておりませんので、プレイヤーからしたら操作不能な状況に陥ってしまいます。これを防ぐためには、以下のどちらかを追加する必要があります。
- [press OK(LOAD)]→[LOAD GAME]に無条件に切り替わるリンクを追加
- [LOAD GAME]→[press OK(LOAD)]にセーブデータが存在しないとリンクしない条件を追加
それぞれの方法を紹介します。
[press OK(LOAD)]→[LOAD GAME]に無条件に切り替わるリンクを追加
- 1リンク元(press OK(LOAD))を右クリックし、[リンクを追加]をクリックします。
- 2矢印が伸びますので、リンク先(LOAD GAME)をクリックします。
- 3アクションを切り替える条件で「無条件で切り替え」を選択します。これで、セーブファイルが無い状態でも正常に動作します。
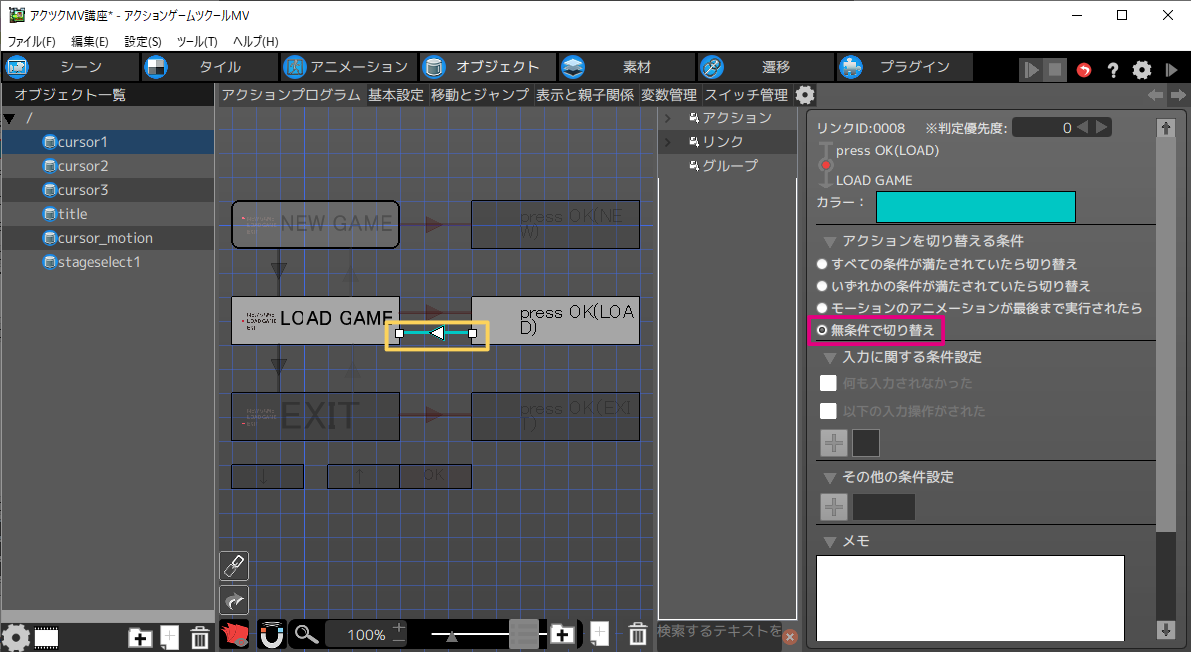
[LOAD GAME]→[press OK(LOAD)]にセーブデータが存在しないとリンクしない条件を追加
共通スイッチに「ファイルを確認」というものがあります。これはセーブファイルが存在するとONになります。 これを使ってセーブファイルが無い場合は[press OK(LOAD)]へ遷移しないようにします。
- 1[LOAD GAME]→[press OK(LOAD)]をクリックします。
- 2アクションを切り替える条件を「すべての条件が満たされていたら切り替え」に変更します。
- 3その他の条件設定の[+]ボタンをクリックします。
- 4[2]タブをクリックし、[スイッチ・変数を変更]のチェックボックスをクリックします。
- 5スイッチを変更のプルダウンをクリックし、[(プロジェクト名) 共通]をクリックします。
- 6┗のプルダウンをクリックし、[ファイルを確認]をクリックします。
- 7[OK]ボタンをクリックします。
これで、セーブファイルが無い状態でも正常に動作します。

これでGAME LOADは完成です。実際に動かしてみましょう。 といっても、ファイルをセーブしていないと動きを確かめられませんので、 別のシーンで「ファイルをセーブ」スイッチをONにしてセーブしてみてください。 また、「ファイルを削除」スイッチをONにすれば、セーブファイルを削除できます。
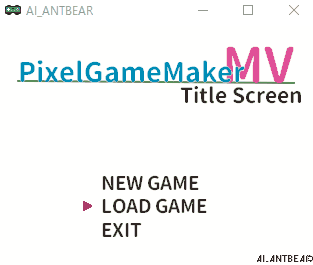
EXITを作る
ONにするスイッチが異なるだけで、LOAD GAMEと作り方は同じです。
- 1[press OK(LOAD)]をクリックします。
- 2その他の実行アクションの[+]ボタンをクリックします。
- 3[2]タブをクリックし、[スイッチ・変数を変更]のチェックボックスをクリックします。
- 4スイッチを変更のプルダウンをクリックし、[(プロジェクト名) 共通]をクリックします。
- 5┗のプルダウンをクリックし、[ゲームを終了]をクリックします。
- 6[OK]ボタンをクリックします。
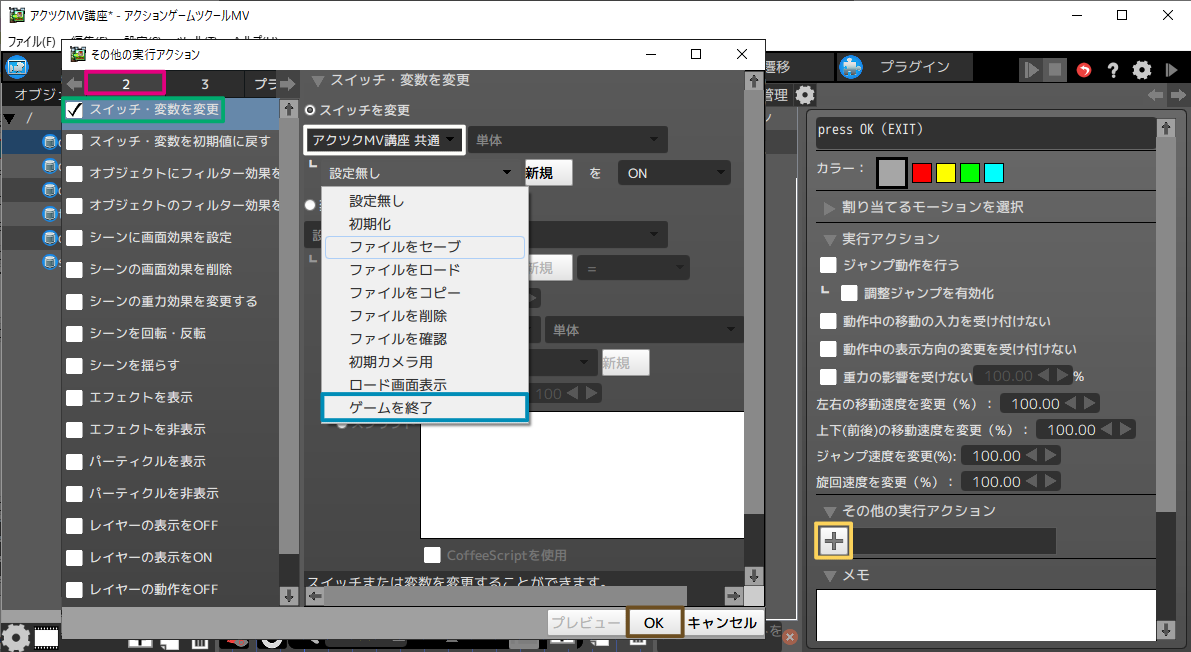
これでEXITは完成です。実際に動かしてみましょう。
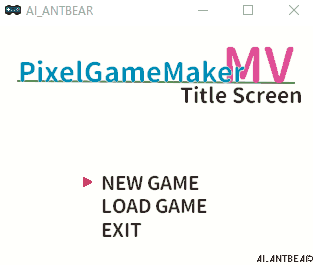
これでタイトル画面の完成です。 今回紹介したカーソルは縦移動でしたが、リンクの条件を「←」「→」に変更すれば横移動も作ることができます。
