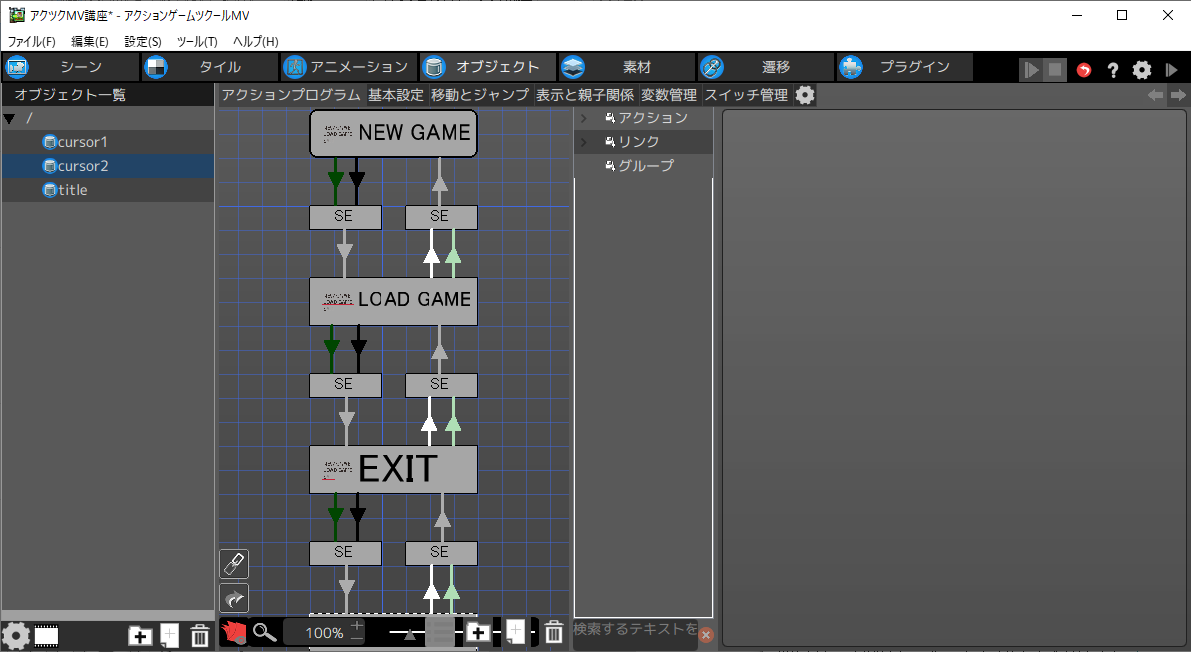UIの作り方講座 基礎編カーソル移動を作る パターン1-3
シーンの作成
作成したオブジェクトをシーンに配置して動作をテストしてみましょう。 まずはシーンを作成します。
- 1[シーン]をクリックします。
- 2シーン一覧の枠内を右クリックし、「シーンを追加」をクリックします。
- 下の[追加マーク]をクリックしても同じです。
- 3シーンの設定ウィンドウがポップアップしますので、シーン名をクリックして名前を変更します。
- ここでは「Title」とします。
- ※シーン設定では、BGM設定や背景色、初期表示メニューの設定をすることができます。後で変更できる ので、デフォルト設定のままで大丈夫です。
- 4[OK]ボタンをクリックします。
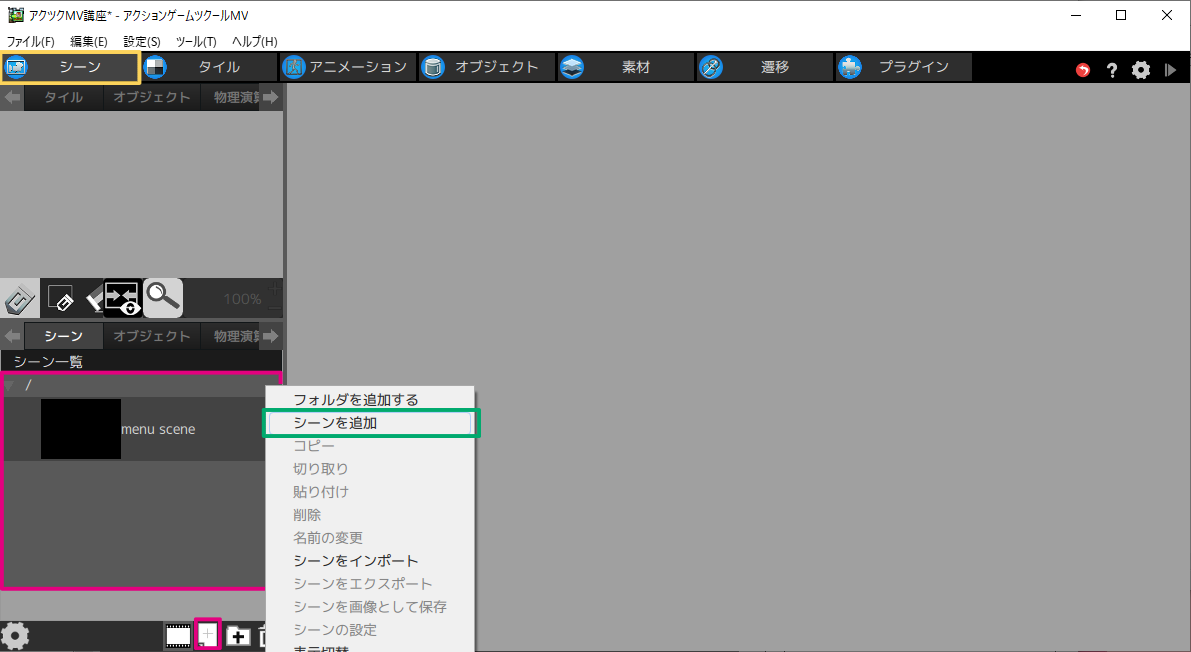
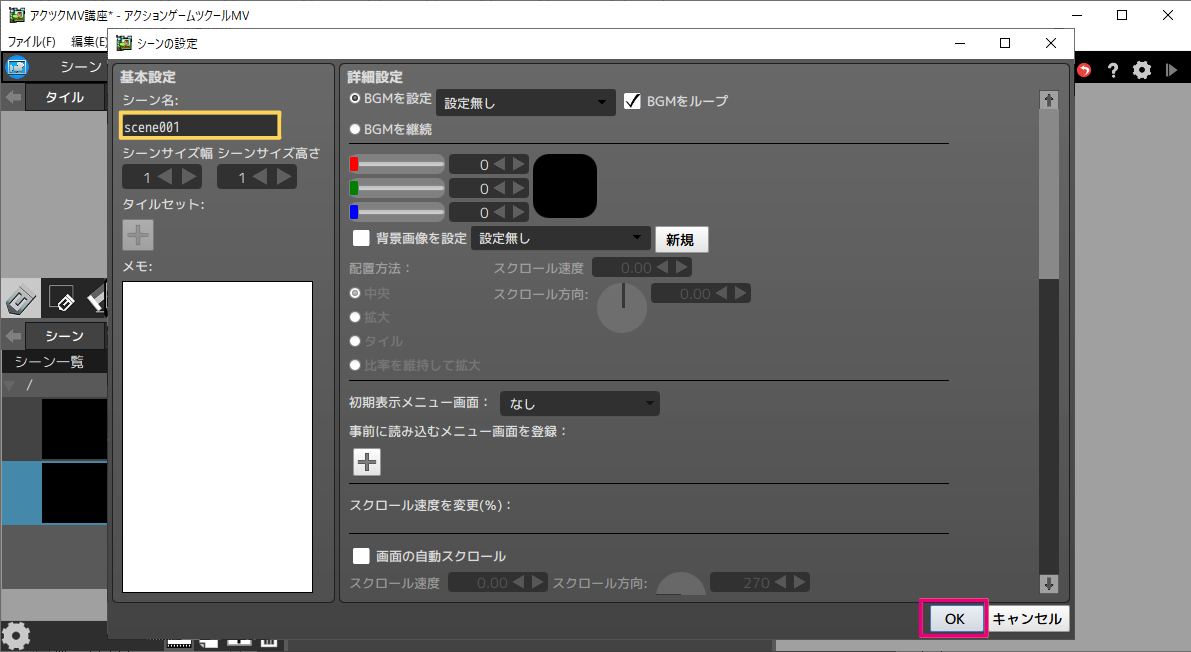
- 1シーン一覧から、作成した「Title」シーンをクリックします。
- 2オブジェクト一覧の上の[オブジェクト]をクリックします。
- 3オブジェクト一覧から、先ほど作成したオブジェクト(cursor1)をクリックします。
- 4シーンの好きなところをクリックし、オブジェクトを配置します。
- 連続でオブジェクトを配置できる状態なので、1つ配置したら右クリックして解除しましょう。
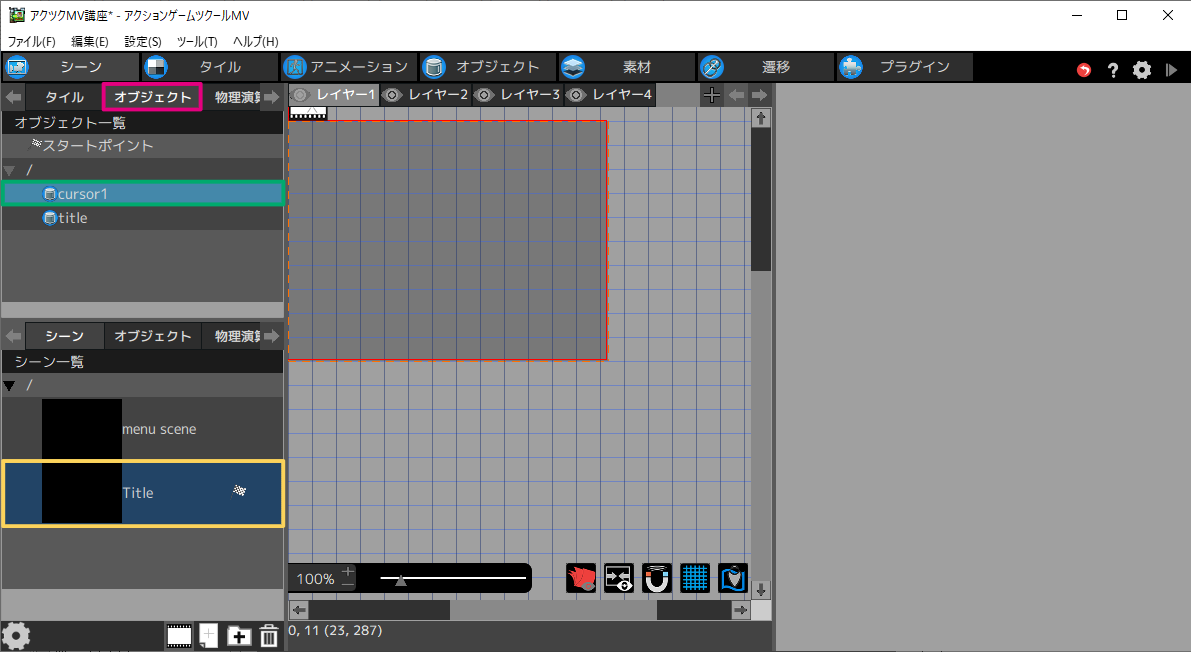
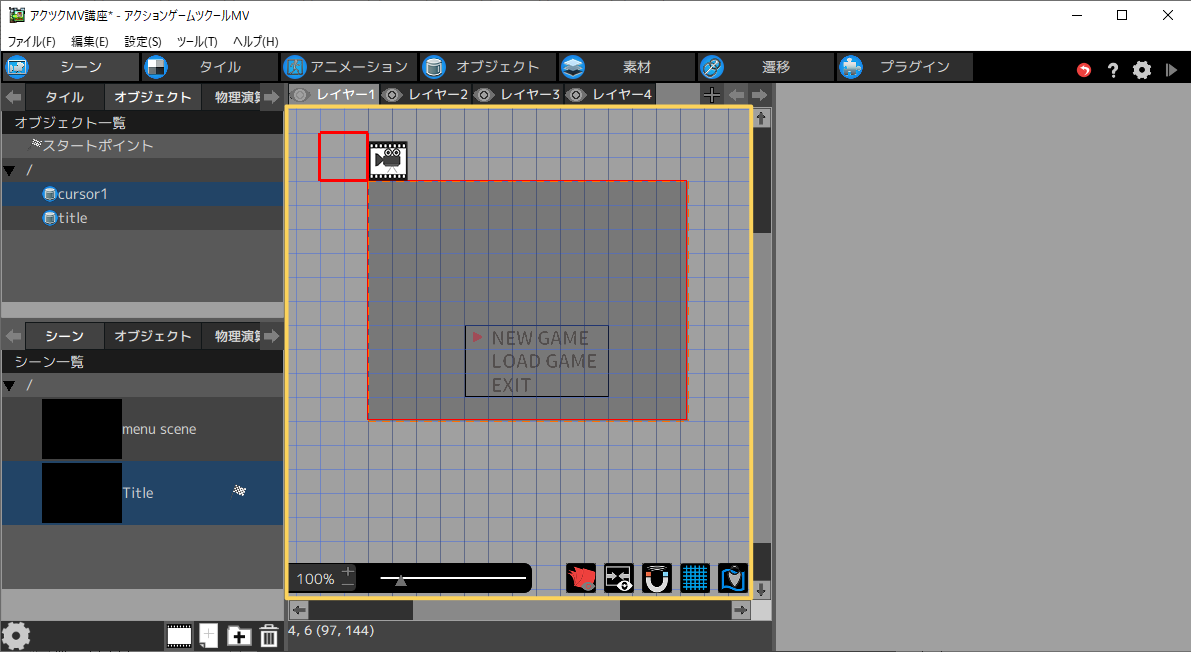
オブジェクトをクリックすると、「表示優先度」と「オブジェクトの座標」を設定できます。
※オブジェクトの座標はアニメーションのオフセット(0.0)の位置が基準となります。
これでシーンの配置は完了です。

ここで、シーンについて少し説明します。
シーンはレイヤーが4つある状態で構成されております。
レイヤーは左側にあるほど手前に表示され、同じレイヤー同士のオブジェクト、タイルが干渉します。
また、同じレイヤー内で複数のオブジェクトが存在する場合は、表示優先度が高い方が手前に表示されます。
同じ表示優先度の場合は、実際にどちらが上に表示されるかテストプレイをして試してみましょう。
タイトル画面やUIを作る上でこの表示優先度は非常に重要なので覚えておきましょう。
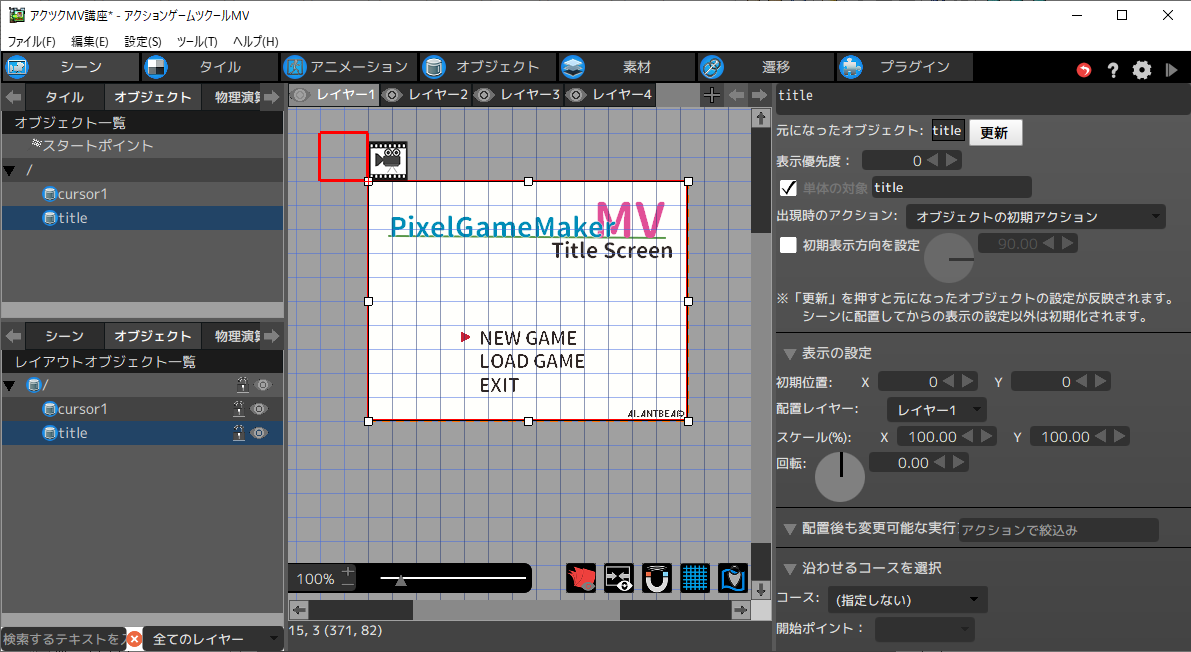
※タイトル画面の背景として、今回は以下の画像を空のオブジェクトとして登録しております。

それでは、[F5]キーを押して、テストプレイをしてみましょう。
※すでに別のシーンを作成している場合は、シーンを右クリックして、[Startシーンに設定]をクリックしましょう。
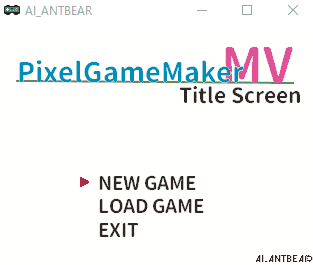
どうでしょうか。思い通りに動きましたでしょうか。
- オブジェクトが落下する場合
[移動とジャンプ]で重力の影響が0.00になっていない可能性があります。 - ボタンを押してもカーソルの位置が変わらない場合
リンクの条件が間違っている可能性があります。コントローラーやキーボードに問題がある可能性もあります。[操作キー配置]などで確認しましょう。
カーソルが一番下に来た状態で↓ボタンを押したら一番上にカーソルを移動させたい
[EXIT]⇔[NEW GAME]のリンクを追加すれば実現できます。
まずは見た目を分かりやすくするために[NEW GAME]のショートカットを作成します。
もちろん、ショートカットを利用しないでも作成できます。
- 1[NEW GAME]を右クリックして「ショートカットの作成」をクリックします。
- [EXIT]⇔[NEW GAME]のリンクを追加すれば実現できます。
- 2[LOAD GAME]→[EXIT]のリンクをクリックし、[Ctrl]+[C]、もしくは、右クリックからコピーをクリックします。
- 3[EXIT]をクリックして[Ctrl]+[V]、もしくは右クリックから「リンクをペースト」をクリックします。
- 4[EXIT]から矢印が出るので、[NEW GAME]のショートカットをクリックしてリンクをつなぎます。
- 5[LOAD GAME]←[EXIT]のリンクをクリックし、[Ctrl]+[C]、もしくは、右クリックからコピーをクリックします。
- 6[NEW GAME]のショートカットをクリックして[Ctrl]+[V]、もしくは右クリックから「リンクをペースト」をクリックします。
- 7[NEW GAME]のショートカットから矢印が出るので、[EXIT]をクリックしてリンクをつなぎます。



これで完了です。実際に動作させるとこのような形になります。
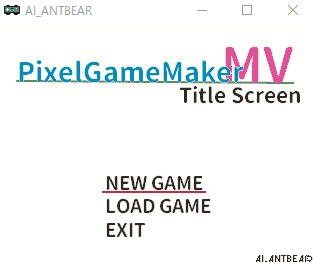
ボタンを押しっぱなしでカーソルを移動させたい
[ボタンが押されている]と[一定時間が経過]を組み合わせたリンクを追加することで実現できます。
まずはリンクをコピーします。
- 1[NEW GAME]→[LOAD GAME]のリンクをクリックし、[Ctrl]+[C]、もしくは、右クリックからコピーをクリックします。
- 2[NEW GAME]をクリックして[Ctrl]+[V]、もしくは右クリックから「リンクをペースト」をクリックします。
- 3[NEW GAME]から矢印が出るので、[LOAD GAME]をクリックしてリンクをつなぎます。
- 4コピーしたリンクをクリックします。
- 5[↓押された瞬間]をダブルクリックします。
- 6入力に関する条件設定がポップアップしますので、入力方法のプルダウンをクリックし、「押されている」をクリックします。
- 7[決定]ボタンをクリックします。
- 8アクションを切り替える条件を「すべてが満たされていたら切り替え」に変更します。
- 9その他の条件の[+]をクリックすると、その他の条件設定ウィンドウがポップアップします。
- 10[2]タブをクリックします。
- 11「一定時間が経過」をクリックします。
- 12時間を設定します。
- 13[OK]ボタンをクリックします。



※ウィンドウのサイズが小さいと表示されない可能性があります。その場合は枠を広げましょう。
※ここでボタンを押しっぱなしでカーソル移動するまでの時間を設定します。テストプレイで好みの時間に調整しましょう。ここでは0.20秒に設定しています。
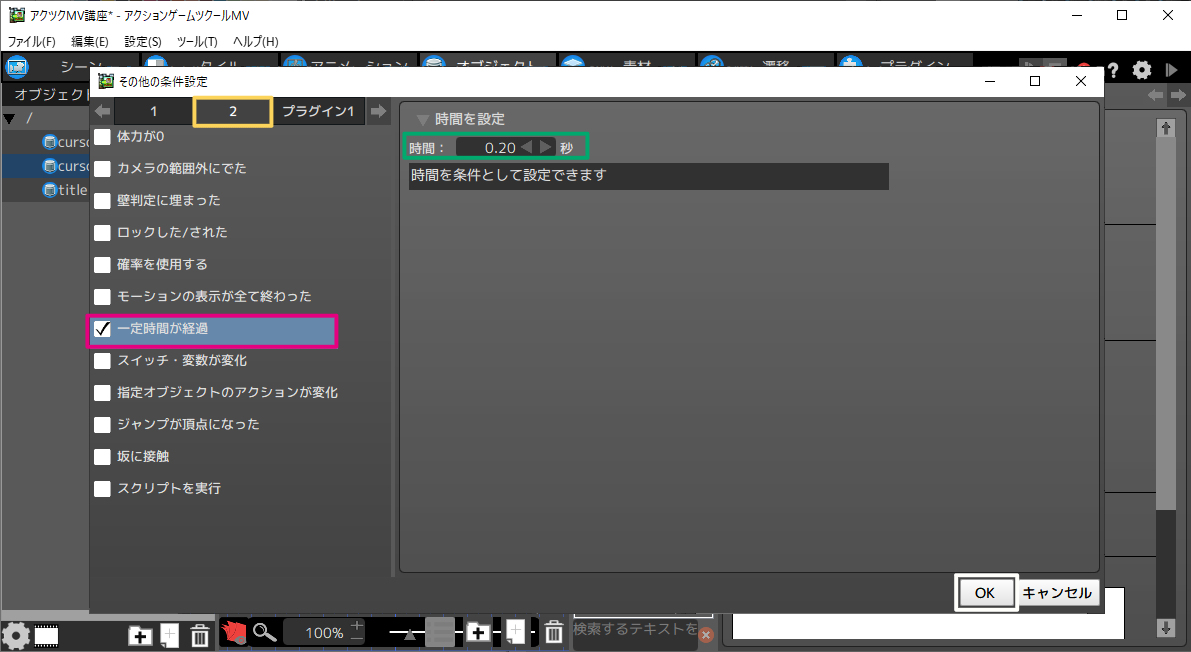
追加したリンクをコピーして、[LOAD GAME]→[EXIT]→[NEW GAME]に貼り付けます。
続いて、[NEW GAME]→[EXIT]→[LOAD GAME]→[NEW GAME]についても同様に作成します。
こちらは、入力に関する設定条件を[↑押された瞬間]にします。

実際に動かすとこのようになります。カーソル移動が速いと感じたら「一定時間が経過」の時間を調整しましょう。
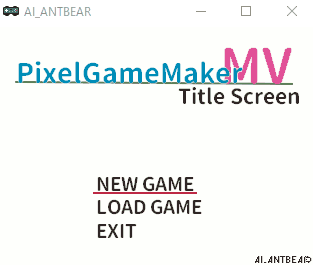
カーソル移動時に音を鳴らしたい
[EXIT]⇔[NEW GAME]のリンクを追加すれば実現できます。
まずは見た目を分かりやすくするために[NEW GAME]のショートカットを作成します。
もちろん、ショートカットを利用しないでも作成できます。
- 1アクションプログラム枠内を右クリックし「アクションを追加」をクリックします。
- 2図のように配置し、リンクの接続先を変更します。
- 3アクション名を変更します。ここでは「SE」とします。
- 4「遷移前のモーションを引き継ぐ」にチェックを入れます。
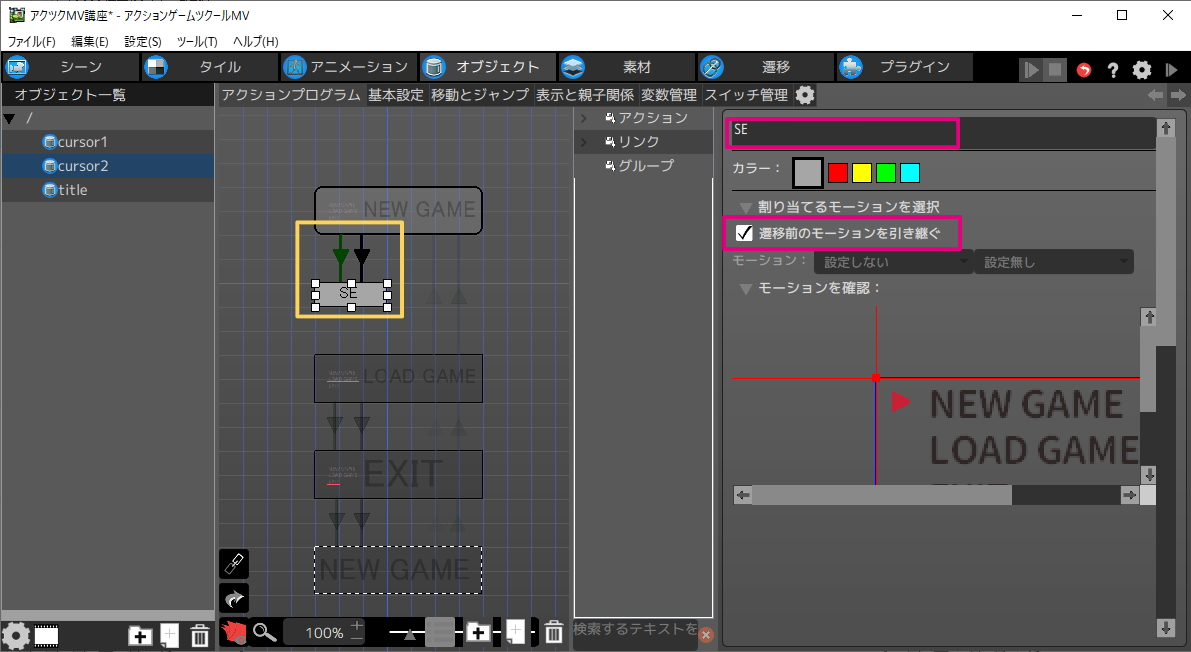
- 5[↓押された瞬間]をダブルクリックします。
- 6その他の実行アクションウィンドウがポップアップしますので[3]タブから「音の再生」をクリックします。
- 7「SEを鳴らす」をクリックします。プルダウンから登録してあるSEを選択します。
[新規]ボタンからSE素材を登録することもできます。
- 8再生の設定・音の調整をして、[OK]ボタンをクリックします。
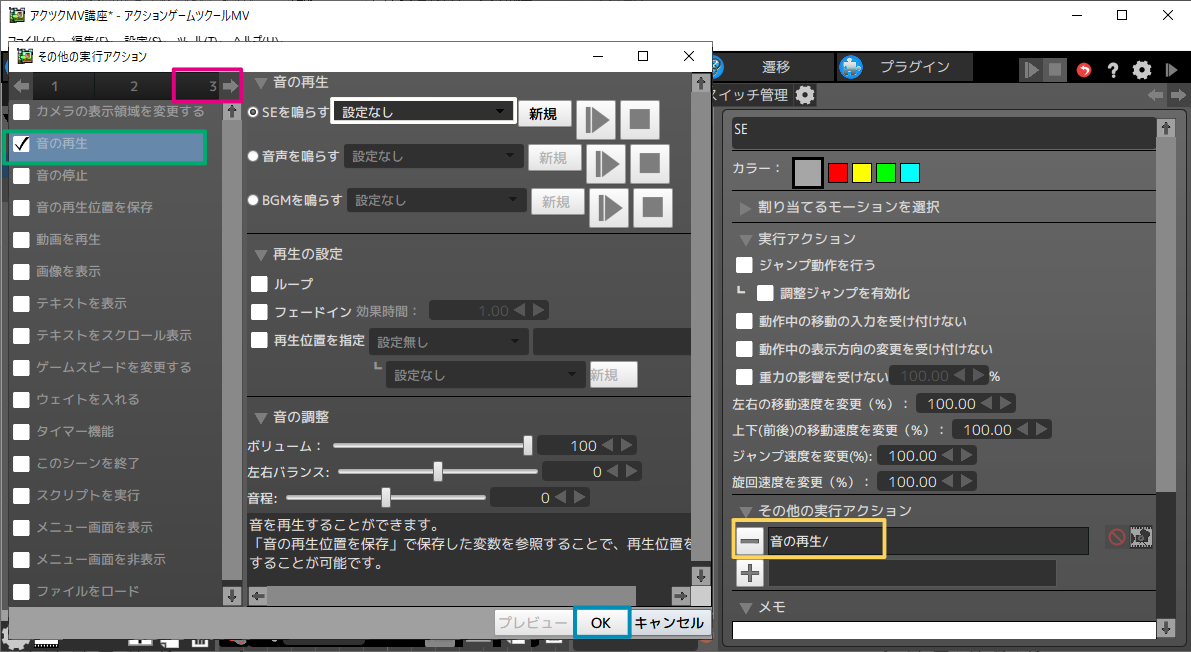
最後に[SE]→[LOAD GAME]のリンクを追加します。
- 9リンク元(ここではSE)を右クリックし、[リンクを追加]をクリックします。
- 10再生の設定・音の調整をして、[OK]ボタンをクリックします。
- 11「アクションを切り替える条件」から「無条件で切り替え」にクリックします。
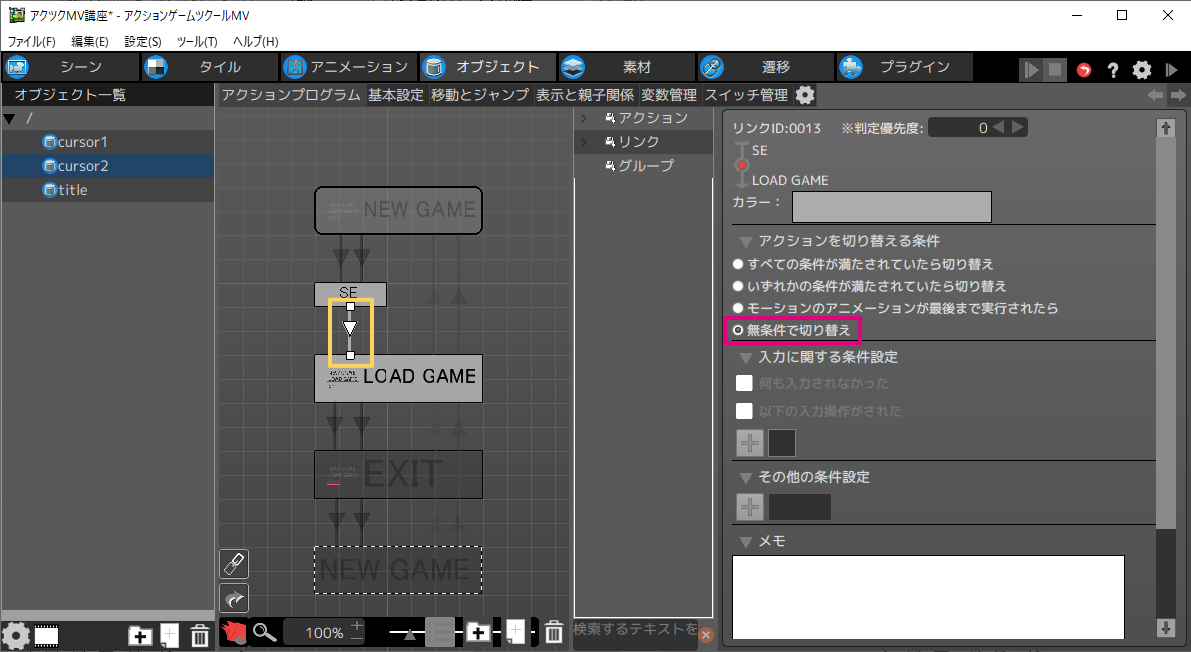
これを全てのリンクに対して行います。