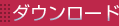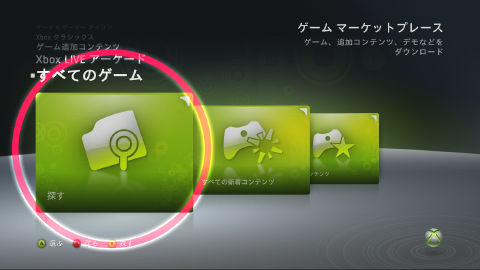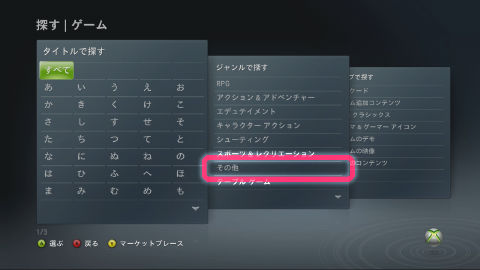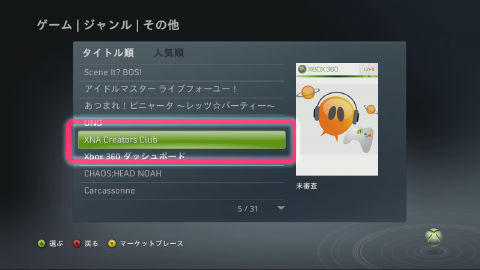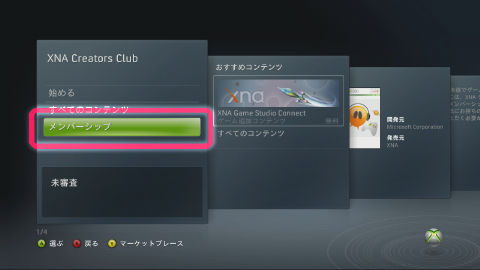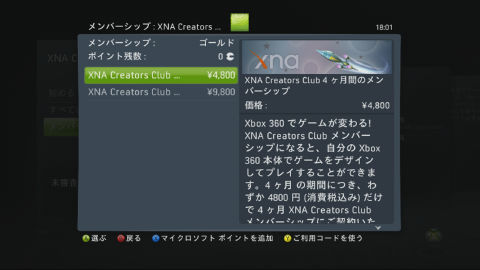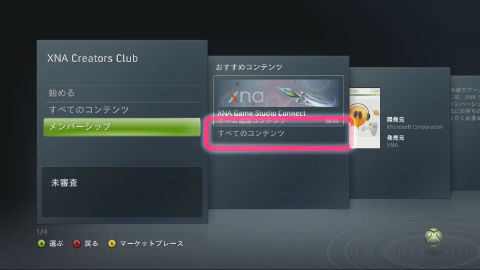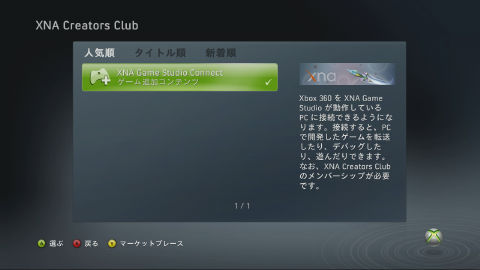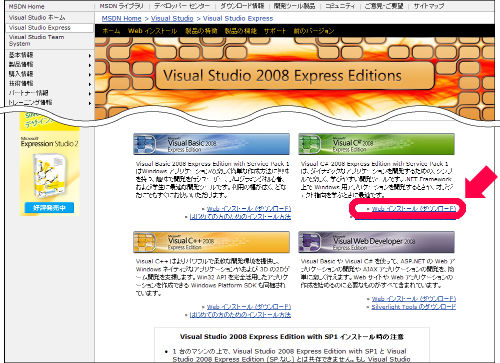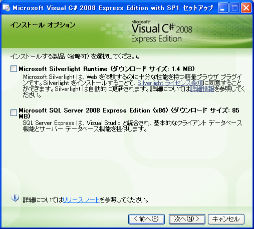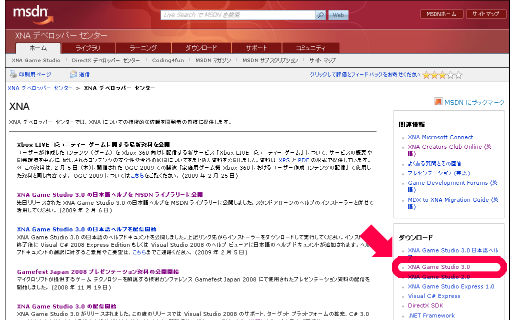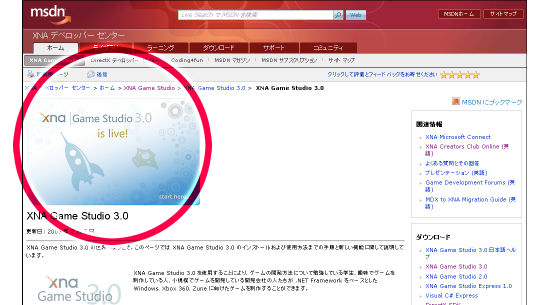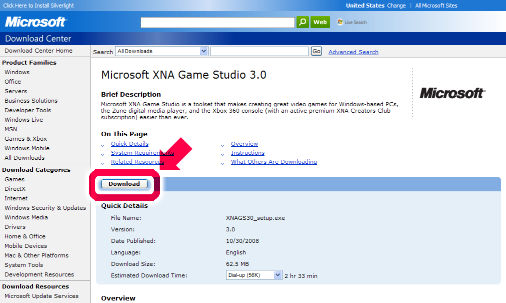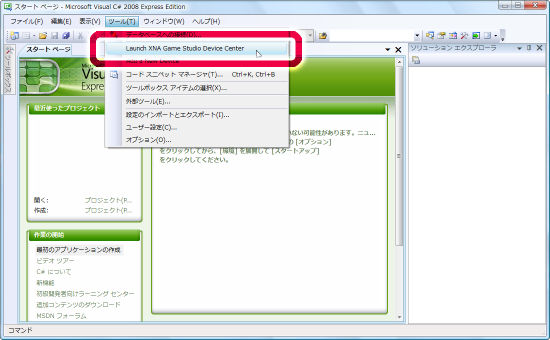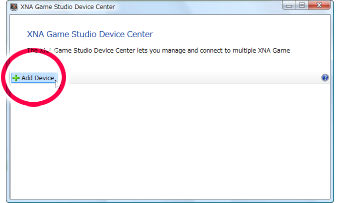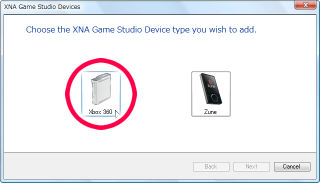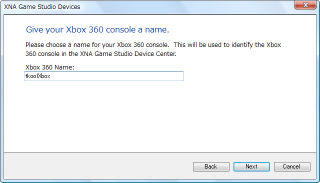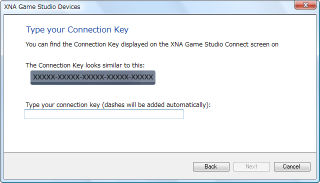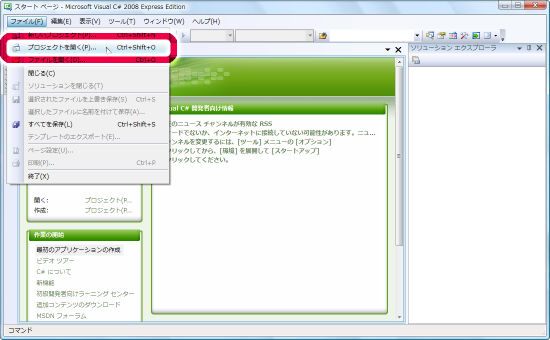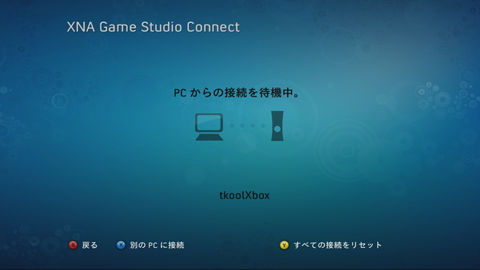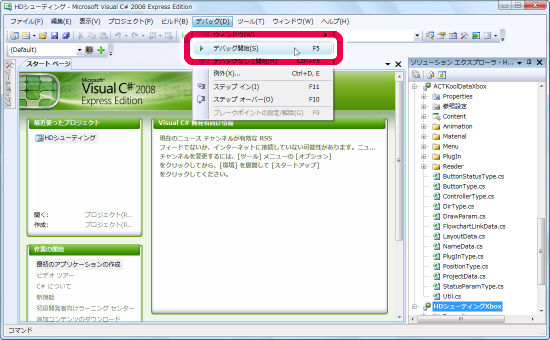アクションゲームツクールで作ったゲームをXbox360で遊ぶには
このページでは、アクションゲームツクールで書き出した“Microsoft XNA テンプレート”のデータをXbox360上で動作させるまでの手順を解説しています。
XNA Game Studioについて書かれた、以下のページの情報なども合わせてお読みください。
XNA デベロッパーセンター
http://msdn.microsoft.com/ja-jp/xna/
※なお、このページについてはサポート外の内容となりますので、エンターブレインではお問い合わせを受け付けておりません。ご一読いだき、問題が発生した際にご自身で解決できる方のみお試しください。
※Xbox360上での動作と標準プレイヤーでの動作では、挙動がまったく同じにはなりません。また、多数のガジェットが動作するゲームでは、著しく動作が遅くなります。
●必要なもの
- パソコン
- Xbox LIVEに接続できるXbox360本体
※Xbox LIVEへ接続する方法につきましては、『Xbox.com』などのサイトをご参照ください。 - インターネット接続環境
STEP1:Xbox360側の準備(1)
1-1●XNA クリエイターズクラブのメンバーシップの購入
Xbox360でXbox LIVEにサインインし、XNA クリエイターズクラブのメンバーシップを購入します。まず、Xbox 360 ダッシュボードから、
と選択していきます。
こちらの画面から、
「XNA Creators Club 4ヶ月間のメンバーシップ」
「XNA Creators Club 12ヶ月間のメンバーシップ」
のいずれかを購入してください。
※メンバーシップは有料です。また、購入にはクレジットカードが必要となります。
メンバーシップを購入したら、おなじく[XNA Creators Club]から
[おすすめコンテンツ]→[すべてのコンテンツ]と選んで、
[XNA Game Studio Connect]のアイテムをダウンロードしておいてください。
STEP2:パソコン側の準備(1)
2-1●『Visual C# 2008 Express Edition』(以下、『Visual C#』)のセットアップ
アクションゲームツクールで書き出したMicrosoft XNA テンプレートのコンパイルに必要な、『Visual C# 2008 Express Edition with Service Pack 1』をセットアップします。『Visual C# 2008 Express Edition with Service Pack 1』は、下記のページからダウンロードできます。http://www.microsoft.com/japan/msdn/vstudio/express/
上記のページの真ん中あたりにある『Visual C# 2008 Express Edition』の、“Web インストール (ダウンロード)”をクリックしてください。ファイルのダウンロードが始まりますので、[実行]のボタンを押します。
※Internet Explorer以外のブラウザでは[実行]が表示されませんので[保存]を選んでください。
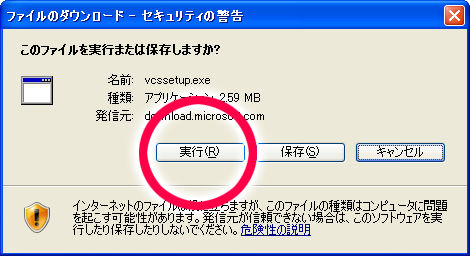
(※Internet Explorer以外のブラウザでは保存されたファイルをダブルクリックして手動で実行してください)
※Visual C#は無償で利用できますが、継続して使用するためには製品の登録が必要です。詳しくはVisual C#の[ヘルプ]→[製品の登録]をご参照ください。
2-2●『XNA Game Studio』のセットアップ
アクションゲームツクールで書き出したMicrosoft XNA テンプレートのコンパイルに必要な、『XNA Game Studio』をセットアップします。XNA Game Studio Expressは、Visual C#の追加機能としてインストールされます。『XNA Game Studio Express』は、下記のページからダウンロードできます。http://msdn.microsoft.com/ja-jp/xna/
上記のページの右側にあるメニューの“ダウンロード”の中の“XNA Game Studio 3.0”をクリックします。
次に開いたページの最上部にある、“start here…”と書かれた画像をクリックします。
ダウンロードページ(英語)が開きますので、“Download”のボタンを押してください。ファイルのダウンロードが始まりますので、[実行]のボタンを押します。
※Internet Explorer以外のブラウザでは[実行]が表示されませんので[保存]を選んでください。
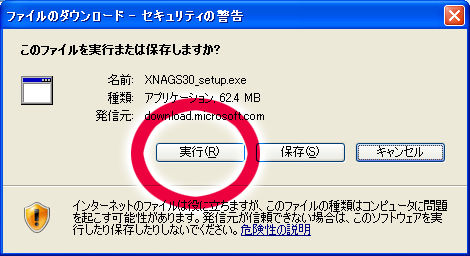
↓[Next]をクリック
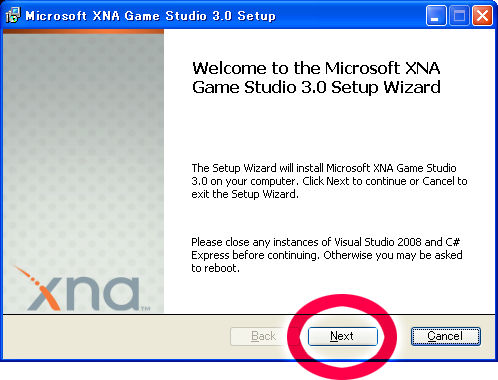
↓①規約の内容を確認し、承諾できる場合にチェック
②[Next]をクリック
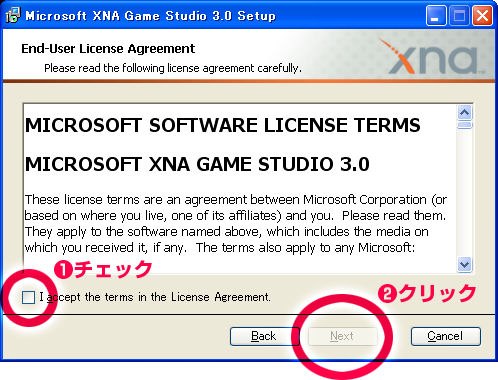
↓Windowsファイアウォールに、Xbox360との通信を許可するルールを追加させます
①[Yes]でルールを追加
②[Install]をクリック
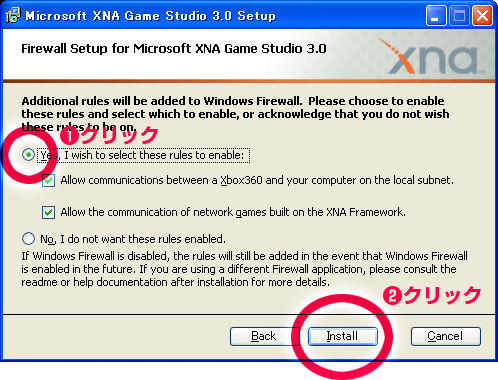
↓この画面が表示されたら、インストール完了です。
[Finish]をクリックするとセットアップが終了します。
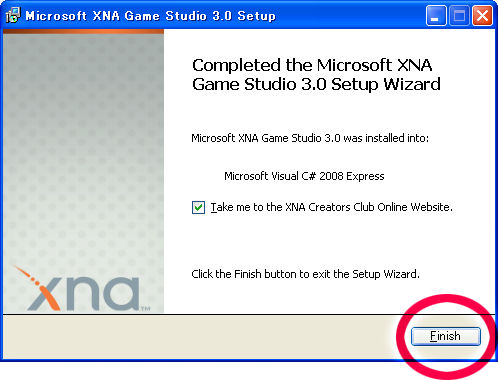
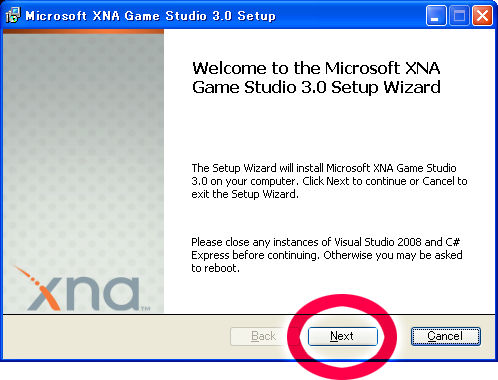
↓①規約の内容を確認し、承諾できる場合にチェック
②[Next]をクリック
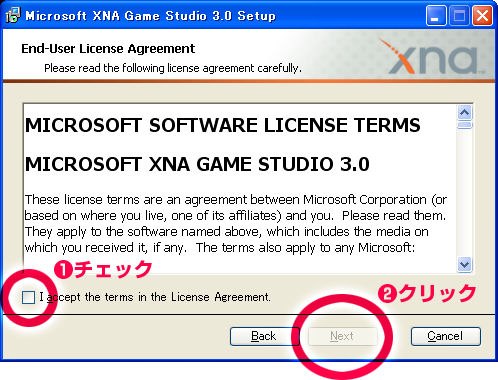
↓Windowsファイアウォールに、Xbox360との通信を許可するルールを追加させます
①[Yes]でルールを追加
②[Install]をクリック
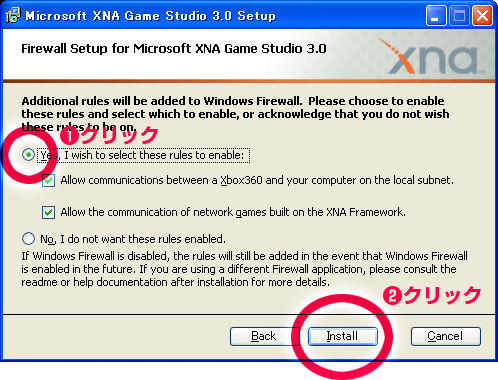
↓この画面が表示されたら、インストール完了です。
[Finish]をクリックするとセットアップが終了します。
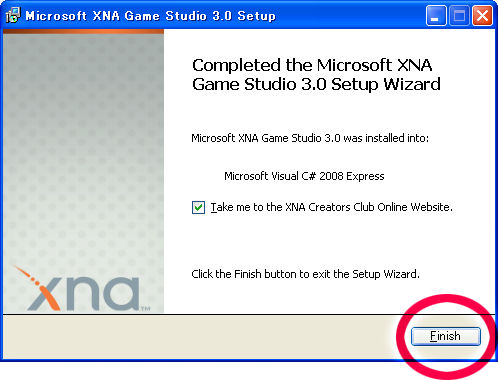
STEP3:Xbox360側の準備(2)
3-1●Xbox360を接続待機状態にする
XNA Game Studio Connectを起動します。Xbox LIVEにサインインし、ダッシュボードから
[Xbox360]チャンネル→[ゲームライブラリー] 

[タイプ]から[コミュニティーゲーム]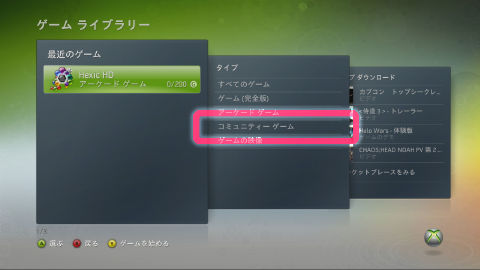

[XNA Game Studio Connect]と選び、
[始める]でXNA Game Studio Connectが起動します。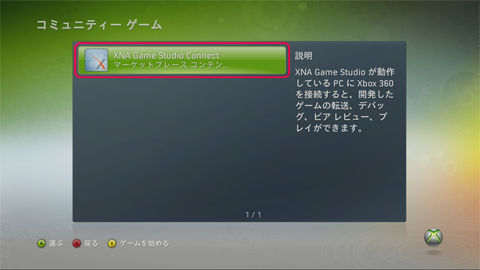
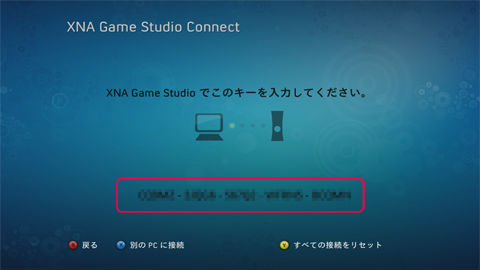
初めの画面には、25ケタのコネクションキーが表示されます。
[タイプ]から[コミュニティーゲーム]
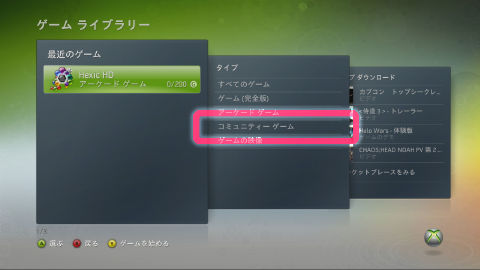
[XNA Game Studio Connect]と選び、
[始める]でXNA Game Studio Connectが起動します。
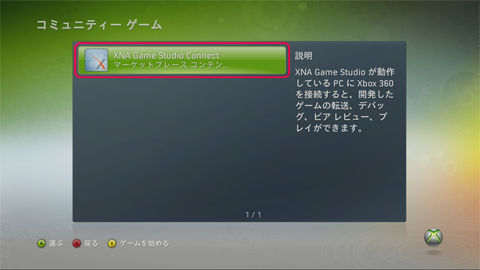
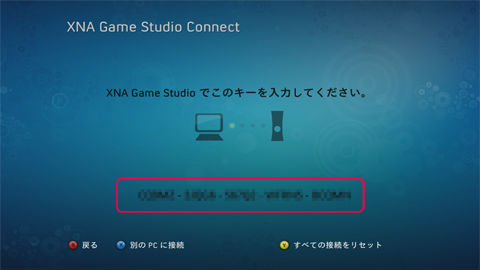
この英数字がパソコンとの接続に必要となりますので、メモしておいてください。
STEP4:PC側の準備(2)
4-1●パソコンをXbox360と接続する
まず、Windowsの[スタート]メニューから[すべてのプログラム]
→[Microsoft XNA Game Studio 3.0]
→[Microsoft Visual C# 2008 Express Edition]
と選んで、Visual C#を起動します。
次に、Visual C#のメニューバーの[ツール]から[Launch XNA Game Studio Device Center]を選択します。
すると、“XNA Game Studio Device Center”ウインドウが表示されますので、[Add Device]を選択してください。 [Xbox 360]を指定してください。
接続するXbox360の名前を入力します。これは、XNA Game Studio上での識別に利用される名前ですので、任意のものでかまいません。 最後に、STEP3でメモした25ケタのコネクションキーを入力します。ハイフン(-)は自動的に入力されますので、入力は英数字のみでかまいません。
これで、指定したXbox360が出力先のデバイスとして認識されるようになりました。
STEP5:PCからXbox360へデータを転送する
5-1●転送するファイルの準備
アクションゲームツクールのトップページのツールバーにある[書き出し]を使い、作成したゲームをMicrosoft XNA テンプレートの形式で書き出します。その際、出力先フォルダには、“マイ ドキュメント”(Windows Vistaではドキュメント)内にある“Visual Studio 2008”の中の“Projects”を指定してください。
※このフォルダは、STEP2で自動的に作成されています。
5-2●転送するファイルをVisual C#に読み込む
書き出しが終了したら、そのプロジェクトをVisual C#で読み込みます。Visual C#を起動し、メニューバーの[ファイル]から[プロジェクトを開く]を選択して、
[マイドキュメント]→[Visual Studio 2008]→[Projects]
の中にある、
(書き出したゲーム名).sln
のファイルを開いてください。
プロジェクトを開いたら、次はXbox360を接続待機状態にします。XNA Game Studio Connectを起動し、指定したパソコンと接続されているかどうかを確認してください。接続されていれば、接続されているXbox360の名前と「Waiting for computer connection.」のメッセージが表示されています。
5-3●プロジェクトをXbox360へ転送する
Xbox360が待機状態になっていることを確認したら、Visual C#のメニューバーから[デバッグ]の中の[デバッグ開始]を選ぶと、Xbox360側への転送が始まります。転送が終了すると、自動的にXbox360側でゲームが始まります。
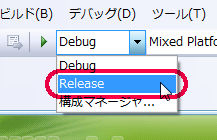
なお、転送の際、事前に[ソリューション構成]を“Release”にしておくことで、完成形の高速な動作での確認ができます。