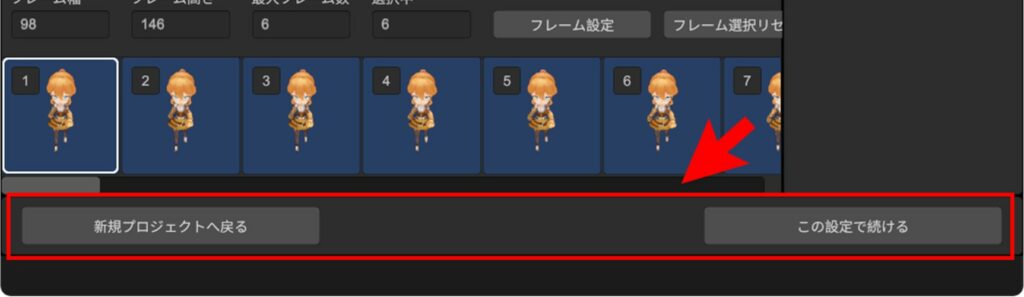
本アプリケーションは主に「RPG Maker Unite」向けにアクター画像を出⼒するアプリケーションです。 3Dデータフォーマットのひとつ、VRMファイルをレンダリング・画像⽣成するという特徴があります。
本アプリケーションは3つの画⾯を持ち、それぞれを⾏き来して操作することを想定しています。
1. 「新規プロジェクト」画⾯
VRMを選択します。
2.「編集ビュー」画⾯
アニメーションやカメラアングルを調整します。
3.「出⼒プレビュー」画⾯
最終的な使⽤シーンを確認します。
各画⾯へは下のナビゲーションバーから遷移します。
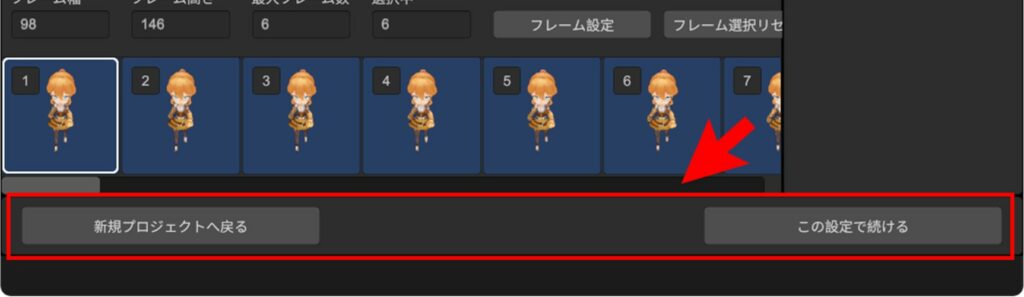
※アプリケーションの処理中は遷移できません
画⾯左上のアイコンからファイル・アンドゥ関連のメニューが開きます。
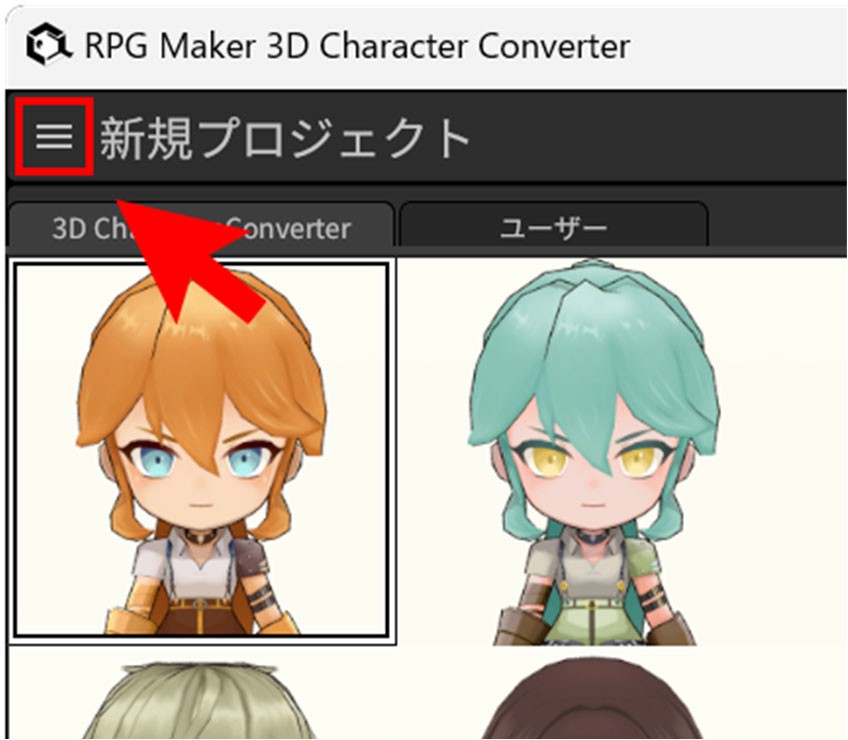
1.開く
以前保存した設定ファイルを開きます
2.上書き保存
現在編集中の設定内容をファイルに上書き保存します。
3.別名で保存
現在編集中の設定内容にファイル名を付けて保存します。
4.⼀括書き出し
選択したVRMで全てのモーション(歩⾏・ダメージ・サイドビュー・フェイス・ピクチャ)を画像として書き出します。
5.戻す
直前の操作を取り消します。
6.やり直し
直前に取り消した操作を再度適⽤します。
7.終了
アプリケーションを終了します。
※設定ファイルへはVRMの情報は保存されません。つまり、別のVRMへ読み込むことも可能です
※やり直し機能は編集ビューのみで機能し、回数は10回です。また、タブを切り替える度にリセットされます
画⾯右上のアイコンから情報メニューを開きます。
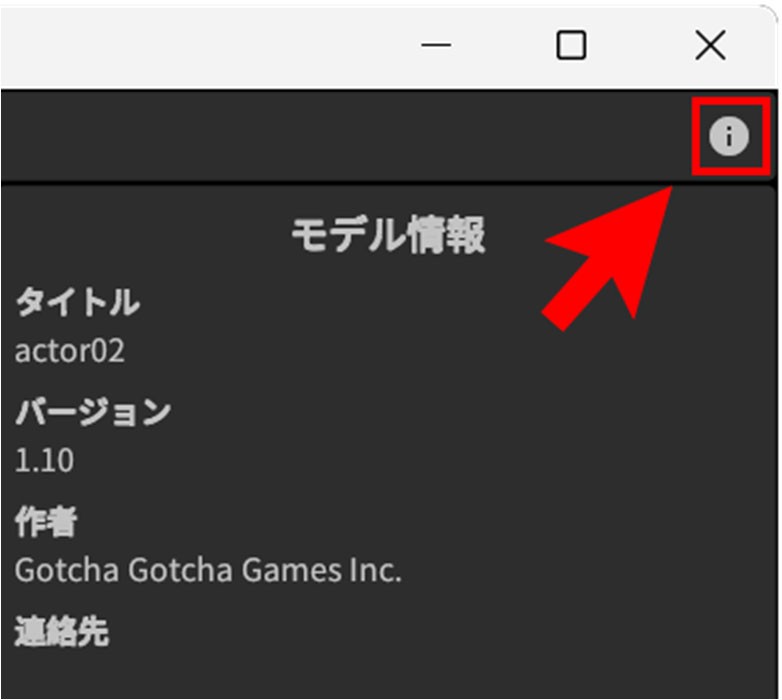
1.ヘルプ
使⽤⽅法を記したウェブページへリンクしています。
2.このアプリケーションについて
アプリケーションのバージョン情報を確認します。
この画⾯は、リストとモデル情報からなり、書き出し対象のVRMを選択します。
リストからVRMをクリックして選択するとモデル情報が表⽰され、編集ビューへ遷移可能になります。モデル情報の詳細は下記を参照してください。
https://vrm.dev/univrm/meta/univrm_meta.html
※初めて起動する場合はVRMのキャッシュを作成するので、待ち時間が発⽣します
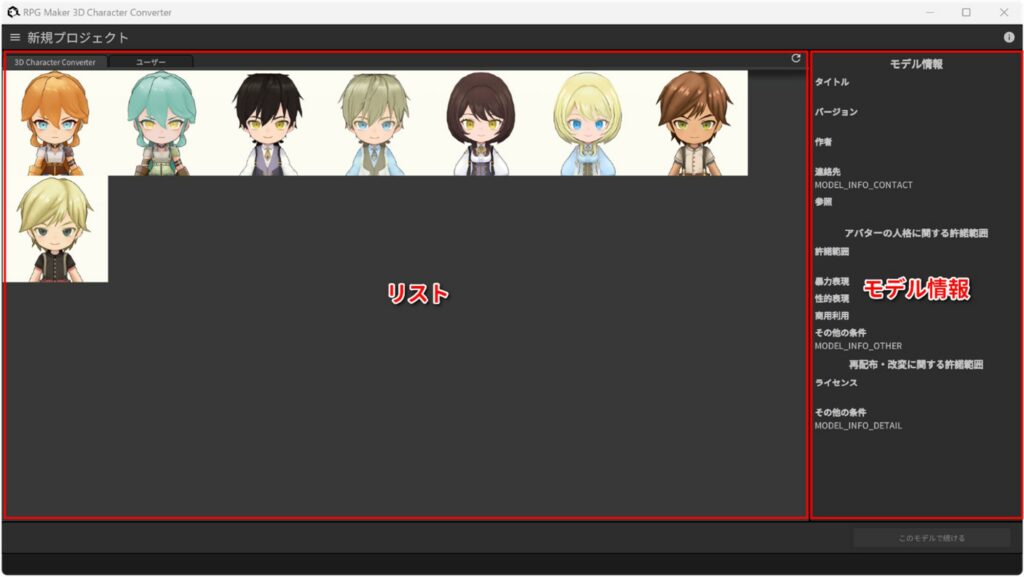
リストビューには「タブ」と「キャッシュの再作成」ボタンがあります。
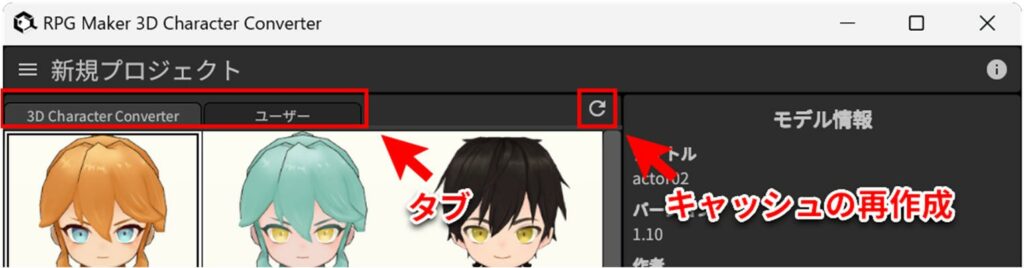
「3D Character Converter」タブは本アプリケーションに同梱されているVRMで、固定です。
ユーザータブに切り替えるとユーザーフォルダにあるVRMを表⽰します。
「VRMインポート」ボタンでユーザーフォルダへ任意のVRMファイルをコピーできます。
ユーザーフォルダはデフォルトで下記のディレクトリが使⽤されます。
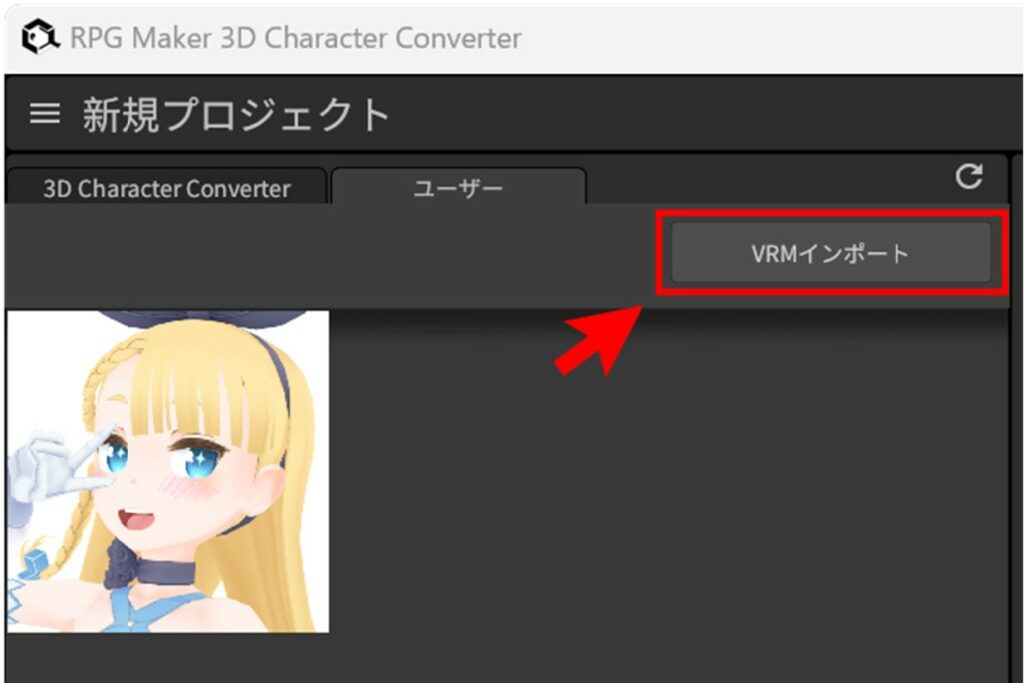
Windows:
C:\Users\ユーザー名\AppData\LocalLow\Gotcha Gotcha Games Inc_\RPG Maker 3D Character Converter\VRM
Mac:
/Users/ユーザー名/Library/Application Support/jp.gotchagotcha.RPGMaker3DCharacterConverter/VRM
⼿動でVRMファイルの操作を⾏っているうちにリストが正しく動作しなくなる場合があります。その際は「キャッシュの再作成」ボタンをクリックしキャッシュを更新してください。
編集ビュー
編集ビューでは歩⾏・ダメージ・サイドビュー・フェイス・ピクチャ画像を調整する4つのビューが表⽰されます。
3Dビュー
VRMを⽴体で表⽰します。カメラアングルの調整もここで⾏います。
2Dビュー
レンダリング結果が表⽰されます。歩⾏・ダメージ・サイドビューではアニメーションフレームの設定も⾏います。
タイムライン
⽤意されているモーションの60フレーム分を表⽰します。フェイス・ピクチャではアニメーションを使⽤しない為表⽰されません。
モーション設定
向きやサイドビューのモーション選択、VRMのスプリングボーン(揺れもの)の調整を⾏います。フェイス・ピクチャでは表情の調整も⾏います。
※VRMを選択し初めて編集ビューに遷移すると、カメラをモデルへ向けるためのアングル⾃動調整が⾏われます。これは少し時間がかかります。
3Dビュー
3Dビューでは、モデルの確認、カメラアングルの調整を⾏います。
ビュー内をクリックしアクティブにするとマウスのドラッグ操作でカメラアングルの変更ができます。
右ドラッグ回転
中ドラッグパン
マウスホイールズーム
以前設定したカメラアングルに戻すにはカメラアングルリセットボタンをクリックします。再キャプチャボタンをクリックすると、ファインダー枠の範囲でキャプチャし直します。
2Dビュー
2Dビューではレンダリング結果を確認します。
フレーム番号には下段のアニメーションフレーム設定で選ばれているフレーム番号が表⽰されます。
「選択中」ボタンをクリックするとそのフレームがアニメーションに使⽤されます。
※最⼤フレーム数を超えることはできません
開始フレームボタンを押すことでそのフレームをアニメーションの開始フレームとして設定します。
※開始フレームとして設定されているフレームを⾮選択にした場合、開始フレームは選択中且つフレーム番号が⼩さいフレームに割り当てられます。
※フェイス・ピクチャではアニメーションを使⽤しないので、これらのボタンは表⽰されません
タイムライン
それぞれ⽤意されているモーションの60フレーム分を表⽰します。
フレーム設定情報には現在設定中のフレームのサイズ、選択可能フレーム数、選択中フレーム数が表⽰されます。フレーム設定ボタンをクリックするとフレーム設定を指定するダイアログが開きます。
プリセット選択コンボボックスから適切なサイズ・フレーム数を選択します。
※プリセットを切り替えると作業中のフレーム選択は破棄され、全て規定設定になります
フレーム選択リセットボタンをクリックすることでフレーム選択が規定にリセットされます。
2D再⽣ボタンをクリックすることで、選択中のフレームのアニメーションが再⽣されます。
フレーム部分は、クリックするとそのフレームが2Dビューに表⽰されますが、ダブルクリックで選択・⾮選択状態を切り替えることができます。右ダブルクリックすることで、2D再⽣したまま選択・⾮選択を切り替えられます。
モーション設定
VRMのスプリングボーン(揺れもの)やブレンドシェイプ(表情)を調整します。
ブレンドシェイプは喜怒哀楽それぞれのパラメータをスライダーで調整します。
※歩⾏・ダメージ・サイドビューでは調整できません
スプリングボーンのウェイト調整はスプリングボーンが安定するまでの時間をスライダーで調整します。
0〜1秒まで調整可能です。
スプリングボーン有効チェックボックスを無効にすると、安定後はスプリングボーンが動かなくなります。
※「ダメージ」はデフォルト無効になっています
※サイドビューの「戦闘不能」はデフォルト無効になっています
出⼒プレビュー
出⼒プレビューでは、歩⾏・ダメージ・サイドビューそしてフェイス&ピクチャをゲーム画⾯を模したシーンで確認します。画像を個別に指定し、書き出すこともできます。
ゲームシーン
シーン選択コンボボックスから、歩⾏・ダメージ・サイドビュー・フェイス&ピクチャからいずれかを選択します。
歩⾏では、カーソルキーで上下左右に移動、ダメージとサイドビューではスペースキーを押すことでその動作が再⽣されます。フェイス&ピクチャではイベントシーンを模した画⾯が表⽰されます。
書き出し
書き出し画像・出⼒フォルダ・ファイルのベース名を指定し、書き出しを⾏います。
チェックボックスでチェックが⼊っているものだけが書き出されます。
フォルダ名、ベース名を指定し、書き出しボタンをクリックすればRPG Maker Uniteで読み込めるファイル名で出⼒されます。